Here’s how to connect and user Bluetooth wireless or wired mouse in iOS 13 or iPadOS 13.1 with iPhone or iPad device.
With iOS 13 – and iPadOS 13.1 – Apple has enabled the ability for iPhone and iPad to accept control via a connected mouse. We are going to take a look at that implementation and how to connect different mice types to iPhones and iPads running iOS 13 / iPadOS 13.1.

It’s worth noting a couple of things; first of all, it’s actually relatively easy to set up a mouse with your iPhone or iPad. This functionality lives within the Accessibility area of the main Settings app and only requires a few steps for both wired and wireless mice.
Secondly, it’s good to keep in mind that you cannot expect a desktop-class mouse input experience. Apple has done a great job here but this is still a mobile OS handling outside input within an environment that was built for touch-based operation.
Let’s dive in and take a look at the connection methods.
Connecting a Bluetooth Mouse to iPhone or iPad
Step 1: Launch the Settings app on your iPhone or iPad and head to Accessibility > Touch.
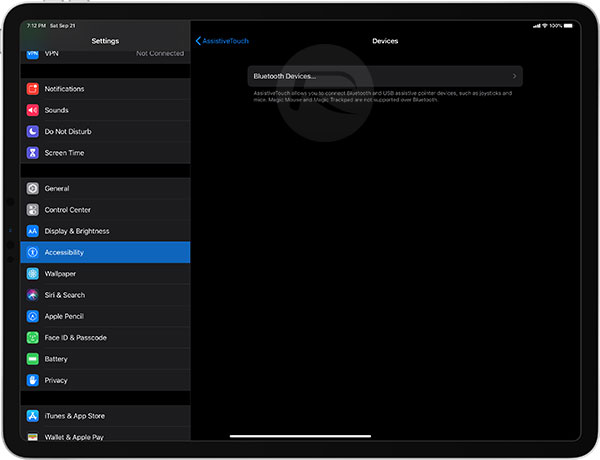
Step 2: Select the AssitiveTouch option and make sure that it is toggled into the On position.
Step 3: Scroll down the list until you see Pointer Devices as the heading. Select the Devices option.
Step 4: Tap on Bluetooth Devices. This is just like any other Bluetooth pairing process. Make sure that the Bluetooth mouse is set to be discoverable and is ready to be paired.
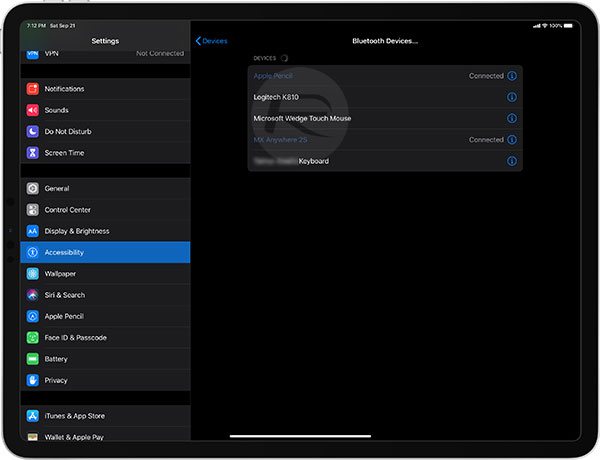
Step 5: When you see the name of the Bluetooth mouse, select it in that list to invoke the pairing of the iPhone/iPad and the Bluetooth mouse.
Connecting a Wired or Wireless Dongle Mouse to iPhone or iPad
Step 1: Using the requisite adapter, connect your wired mouse to the USB-element of the dongle. Put the Lightning side into the iPhone or iPad.
Step 2: Launch the Settings app and navigate to Accessibility > Touch.
Step 3: Select the AssitiveTouch option, and, like above, make sure it is toggled into the On position.
Step 4: You will see that the wired mouse shows up under the Connected Devices heading.
If you have a wireless mouse which comes with a dongle, then you will essentially need to follow the instructions above for the wired mouse. Dongle-based mice function pretty much the same as the wired version etc it will be the dongle that you are connecting to the adapter in order to pass the input through to the iPhone or iPad via iOS 13 or iPadOS.
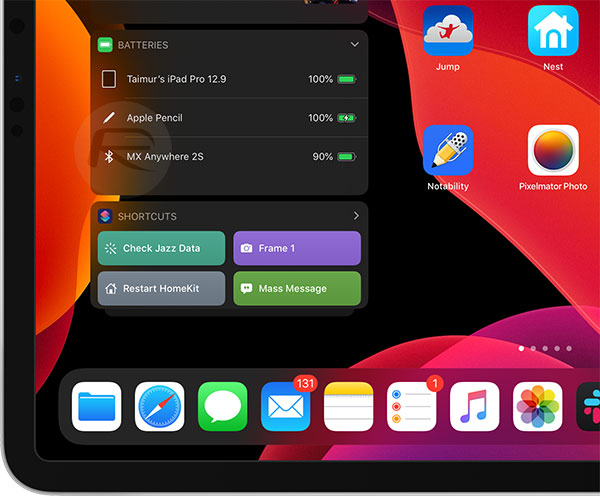
Once the mouse is connected, within the AssistiveTouch menu you will also find settings pertaining to how that connected mouse functions, such as being able to change the tracking speed and control over the mouse pointer style, its size, and even color.
You may also like to check out:
- Download: iOS 13 Final IPSW Links, OTA Update For iPhone Released
- Best iPhone 11, 11 Pro Max Case With Slim, Wallet, Ultra-Thin Design? Here Are Our Top Picks [List]
- iPhone 11 / 11 Pro Max Screen Protector With Tempered Glass: Here Are The Best Ones
- iOS 13, iPadOS Compatibility For iPhone, iPad, iPod touch Devices
- Fix iOS 13 OTA Stuck On Preparing Update Issue, Here’s How
- Fix iOS 13 Update Requested Stuck Issue On iPhone And iPad, Here’s How
- 100+ iOS 13 Hidden Features For iPhone And iPad [Running List]
- How To Fix iOS 13 Problems, Crashing Apps Issue And Other Bugs
- Fix iOS 13 Estimating Time Remaining Stuck Issue, Here’s How
- Jailbreak iOS 13 / 13.1 Status Update [Continuously Updated With Latest Info]
- Download iOS 13 IPSW Links & Install On iPhone XS, Max, XR, X, 8, 7, Plus, 6s, SE, iPod [Tutorial]
- Fix iOS 13 Could Not Activate iPhone Activation Error After Update, Here’s How
- Fix iOS 13 No Service Issue After Upgrade, Here’s How
- iOS 13 Photos Camera Roll Missing?: Check “All Photos” Section
You can follow us on Twitter, or Instagram, and even like our Facebook page to keep yourself updated on all the latest from Microsoft, Google, Apple, and the Web.

