Here’s how to bypass Windows 11 TPM requirements and processor check when upgrading from Windows 10 PC.
Microsoft’s decision to require TPM 2.0 support from all PCs that want to install Windows 11 has caused quite a stir and left some people with machines that can’t install the latest update due to hardware limitations.
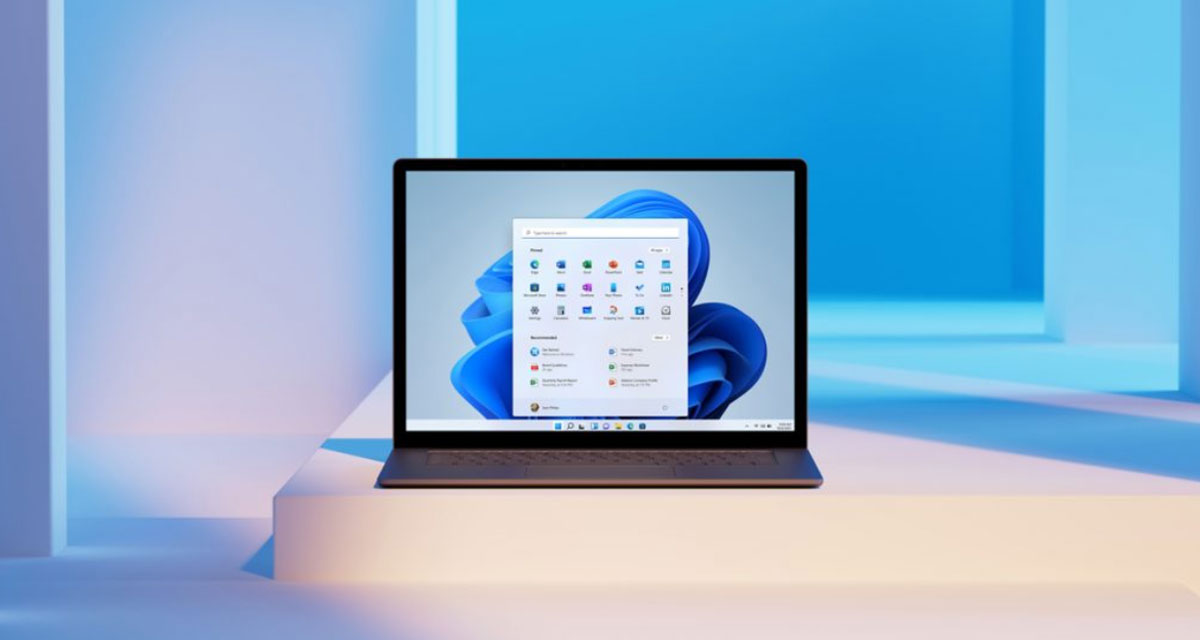
It also plays havoc with installing Windows 11 on virtual machines, too. But fret not — someone has found a way to bypass Microsoft’s TMP 2.0 checks. Here’s what you need to do to bypass Windows 11’s TPM Requirement.
Step 1: Go to the Github page for this open-source Universal MediaCreationTool. You won’t need the tool itself, just the script that skips the TPM checking.
Step 2: Scroll down to “Skip_TPM_Check_on_Dynamic_Update.cmd”.
Step 3: Select and copy all the code for that file alone — nothing else.
Step 4: Open Notepad and paste the text into it before saving the file as disable-tpm-check.cmd onto your Desktop.
Step 5: Run the new file that you just created and click Yes when asked whether it is allowed to make changes.
Anyone in the Insider Program should then have Windows 11 download just fine. Everyone else can update via the Windows 11 ISO and then run this code before updating.
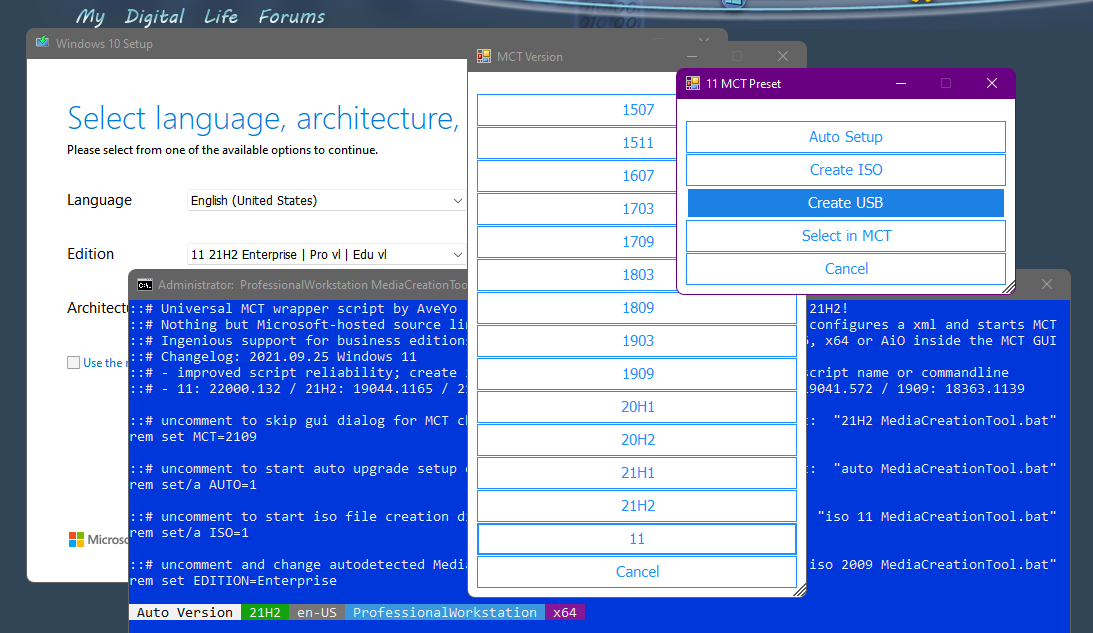
Things are a little different for anyone who plans to install Windows 11 on a clean drive, so follow these steps if that sounds like you!
Step 1: Go to the MediaCreationTool Github page and download the MediaCreationTool.zip file.
Step 2: Extract MediaCreationTool.bat from the zip file and save it to the folder of your choice — it’s up to you.
Step 3: Run MediaCreationToolbat and click “Run Anyway” if Windows flags the file as dangerous. Select 11 as the MCT version.
Step 4: Select either “Create USB” or “Create ISO” depending on your requirements.
Step 5: Click Yes when Windows asks whether Power Shell can open an app. The media creation tool will launch and do its job. Select USB flash drive or ISO when prompted.
Step 6: Select which USB drive or file location you want to use.
You may also like to check out:
- Download Windows 11 Pro ISO File Without Product Key From Microsoft
- Force Download Windows 11 Free Upgrade Right Now, Here’s How [Tutorial]
- How To Install Windows 11 On A Mac Using Boot Camp Today
- Download Windows 11 Installation Assistant For Your PC
- How To Create Bootable Windows 11 USB Flash Drive [Guide]
- Download: iOS 15.0.1 IPSW Links, OTA Profile File Along With iPadOS 15.0.1 Out Now
- Jailbreak iOS 15.0.1 On iPhone And iPad Status Update
- How To Install macOS 12 Monterey Hackintosh On PC [Guide]
- Best iPhone 13, 13 Pro Tempered Glass Screen Protectors Available Today [List]
- Best iPhone 13, Pro Max 20W USB-C Chargers [List]
- Top iPhone 13 Pro Max Screen Protectors Available To Buy [List]
- Best iPhone 13 / Pro Cases For Protection Available Right Now
- How To Fix Bad iOS 15 Battery Life Drain [Guide]
- Fix iOS 15 OTA Stuck On Preparing Update Issue, Here’s How
- Fix iOS 15 Estimating Time Remaining Stuck Issue, Here’s How
- Fix iOS 15 Update Requested Stuck Issue On iPhone And iPad, Here’s How
- Apple Watch ECG App Hack: Enable Outside US In Unsupported Country On Series 5 & 4 Without Jailbreak
You can follow us on Twitter, or Instagram, and even like our Facebook page to keep yourself updated on all the latest from Microsoft, Google, Apple, and the Web.

