An operating system upgrade is always worth having, in my opinion. Newer changes are almost always valuable, and the ability to utilize the latest technology on your smartphone, tablet, computer or laptop is a much-needed benefit. Similar holds true for Windows – the world’s most used PC operating system – where Windows 8 is the latest and greatest in the choices that you have. A lot of people have their issues with the operating system, but that isn’t stopping Microsoft from making constant updates to the OS, making it even better than before. I leave the debate of how useful Windows 8 is at that, and come to something that’s actually limited in the operating system: backward compatibility. Up until Windows 7, Microsoft allowed users to run applications that were compatible with, say, Windows XP, but that has been taken out in the latest iteration of Windows.
For Windows 7 Ultimate and Enterprise users, Microsoft had officially released Windows XP Mode that allowed programs to be run in a virtual environment, through a free download. It also allowed programs from Windows XP to pin into Windows 7’s taskbar, which was pretty neat. These applications were called Virtual Windows XP applications. With Windows 8, XP Mode (XPM) is no longer officially available. There is workaround to get it back, sort of.

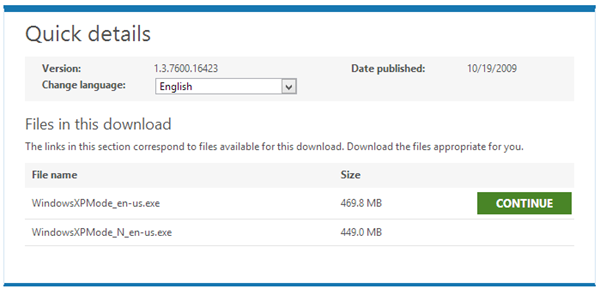
Requirements
- Windows XP Mode for Windows 7 from a genuine Windows 7 PC.
- VirtualBox
- Genuine copy of Windows 8 (it will be verified).
Procedure
Step 1: Download the Windows XP Mode EXE file on your Windows 8 PC.
Step 2: Explore the EXE file using an archive viewer (7-Zip recommended), and locate a folder named “sources” within it.
Step 3: Inside this folder, you will have a file titled “xpm".
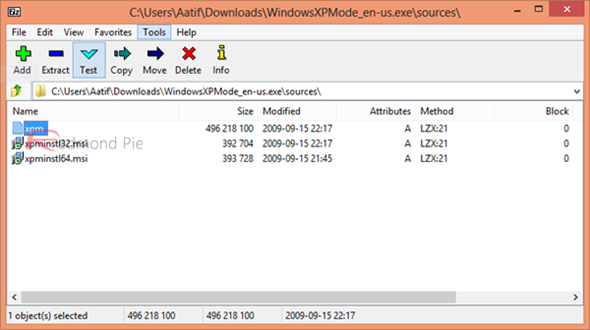
Step 4: Extract the xpm file to your computer.
Step 5: Within the extracted files’ contents, you will have another file called VirtualXPVHD. Take it out, and rename the file with a .vhd extension.

Step 6: Load the virtual disk in an emulator like VirtualBox, and you will have Windows XP running on your Windows 8 computer in a virtualized environment, for free!
It should be noted that for some users, loading this file in VirtualBox disrupts all the previous virtual disk integrations, and you might want to set it up from scratch once again. Hence, if you have any existing virtual machines, you may consider taking a backup before hand. Not everyone has reported that, but it’s a chance you may not want to take.
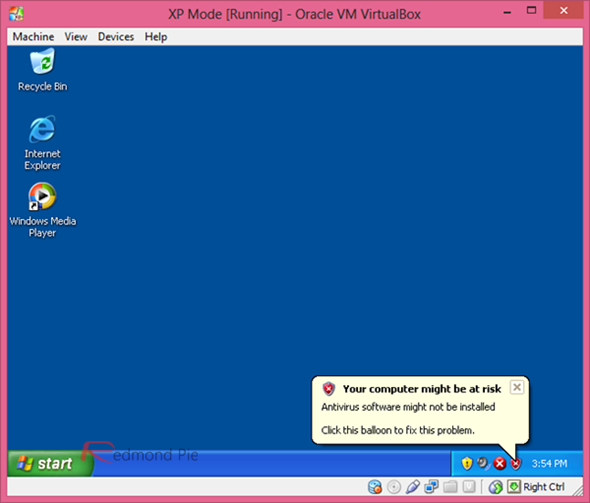
Also, this same extracted file can be used using Windows 8’s built-in virtual disk manager, Hyper-V. This solution is far easier as compared to setting up VirtualBox, with the added benefit of forgoing the need to set up an additional software. However, the downside is that Hyper-V is available only with Windows 8 Pro, so unless you’re running that, you’re out of luck here.
(source: Lifehacker)
You can follow us on Twitter, add us to your circle on Google+ or like our Facebook page to keep yourself updated on all the latest from Microsoft, Google, Apple and the web.

