Looking to delete or rearrange apps in iOS 13, iOS 13.1 or even iPadOS 13.1 on iPhone or iPad? Here’s how to do it.
Apple finally released iOS 13 to the masses today. The millions of iPhone and iPod touch users downloading the update today will be looking to getting accustomed to whatever changes it has in store. One of those changes will be immediately visible to those wanting to delete apps.
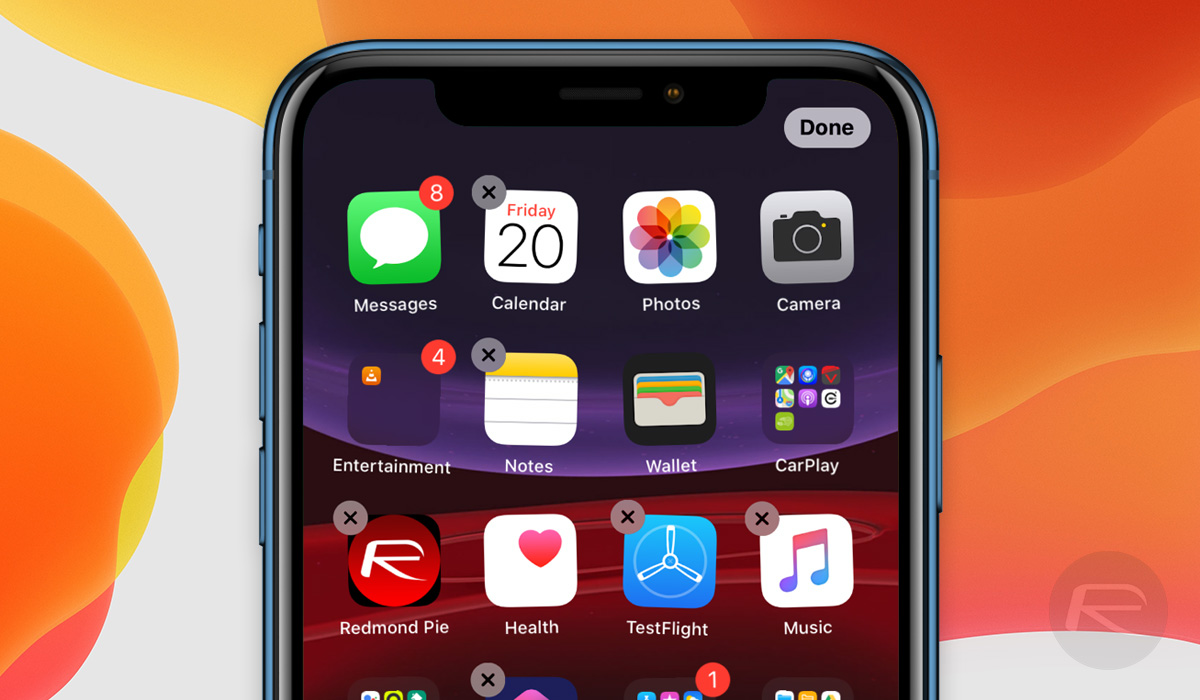
See, when you hold down on an app icon now, instead of taking you straight to wiggle mode, it pops up a context menu and widget for that app – the menu invoked through 3D Touch on older iPhones or Haptic Touch on iPhone XR and the iPhone 11 family. So, you may ask, how do you delete or rearrange apps then?
Well, there are a couple ways to go about it, and we’re going to walk you through them right here.
Possibly the faster of the two ways would be to hold down on an app’s icon until the pop-up menu appears, and then continue holding down until it disappears and all icons on the Home screen start wiggling.
Once you’re in the familiar wiggle mode, you can go about deleting multiple apps by hitting the “x” mark over each icon or drag icons around to rearrange them.
The second method may be slower, but not by much. All it requires is an extra tap. Hold down on an app’s icon and let go when the pop-up menu appears. From the menu, select the new Rearrange Apps option to enter wiggle mode.
More than anything, this change makes it clear that Apple is already over 3D Touch. The company wants all its users to embrace the new, largely software-driven Haptic Touch system moving forward. It might disappoint those few who had grown attached to the old feature, but one has to admit that it just makes sense.
You may also like to check out:
- Download: iOS 13 Final IPSW Links, OTA Update For iPhone Released
- Best iPhone 11, 11 Pro Max Case With Slim, Wallet, Ultra-Thin Design? Here Are Our Top Picks [List]
- iPhone 11 / 11 Pro Max Screen Protector With Tempered Glass: Here Are The Best Ones
- iOS 13, iPadOS Compatibility For iPhone, iPad, iPod touch Devices
- Fix iOS 13 OTA Stuck On Preparing Update Issue, Here’s How
- Fix iOS 13 Update Requested Stuck Issue On iPhone And iPad, Here’s How
- 100+ iOS 13 Hidden Features For iPhone And iPad [Running List]
- How To Fix iOS 13 Problems, Crashing Apps Issue And Other Bugs
- Fix iOS 13 Estimating Time Remaining Stuck Issue, Here’s How
- Jailbreak iOS 13 / 13.1 Status Update [Continuously Updated With Latest Info]
- Download iOS 13 IPSW Links & Install On iPhone XS, Max, XR, X, 8, 7, Plus, 6s, SE, iPod [Tutorial]
- Fix iOS 13 Could Not Activate iPhone Activation Error After Update, Here’s How
- Fix iOS 13 No Service Issue After Upgrade, Here’s How
- iOS 13 Photos Camera Roll Missing?: Check “All Photos” Section
You can follow us on Twitter, or Instagram, and even like our Facebook page to keep yourself updated on all the latest from Microsoft, Google, Apple, and the Web.
