Here’s how you can fix iOS 14 OTA Update Requested stuck issue on your iPhone, iPad, or iPod touch device.
We know how it is. Apple releases a big new software update and you want to get it installed on your devices as quickly as possible. We do too, and all those hot new features are just waiting for us, but there’s a problem.
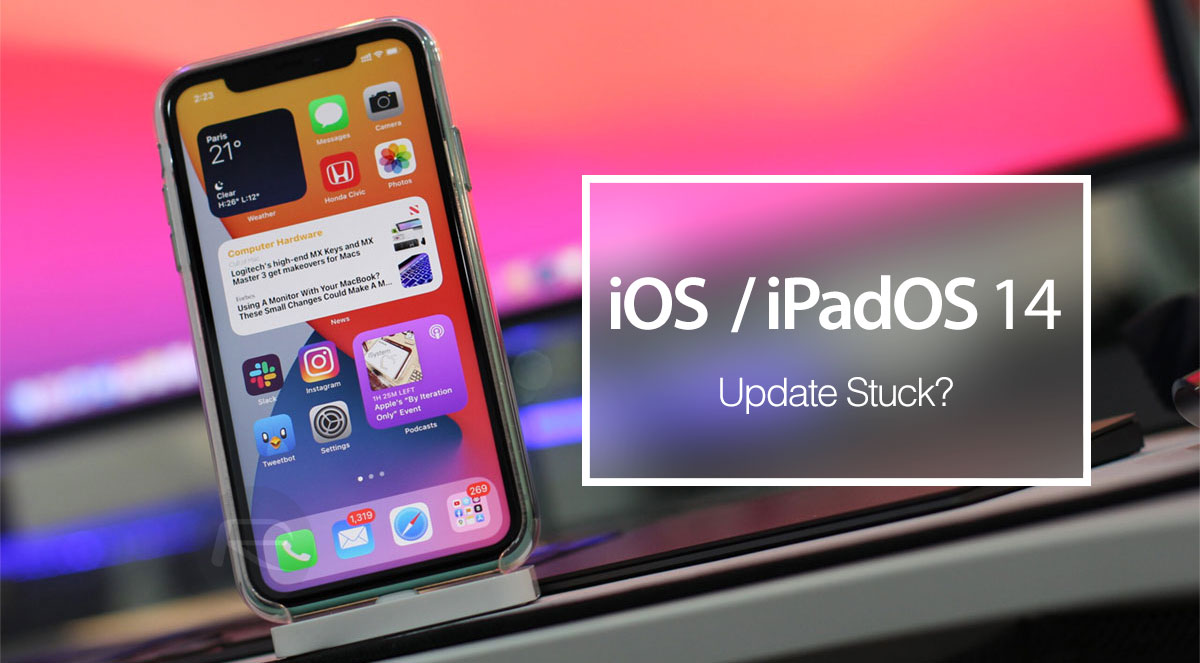
Your iPhone, iPad, or iPod touch reviews to actually complete the update. It’s stuck on the “Update Requested” stage of the process. And that’s just not good to anyone.
So what do you do? It just so happens we have a rundown of a few options here, each more drastic than the last. Why not give them a try if you’re struggling to get iOS 14 installed?
Restart Your Device
It might seem old fashioned, but you’d be surprised how often restarting something can make it work properly. If your update is stuck, try restarting your iPhone or iPad and try again. We have our fingers crossed for you!
Try A Hard Reboot
If that doesn’t work, a hard reset may be needed. To do that, the steps depend on the iPhone in hand. Follow our guides for the iPhone 11 lineup here: Force Restart / Hard Reset iPhone 11, 11 Pro, 11 Pro Max, Here’s How. If you have an iPhone XS / XS Max / XR/ X / 8 / 8 Plus, head here: iPhone X Tips: How To Turn Off, Reboot, Hard Reset / Force Restart iPhone X. If you have an iPhone 7 / 7 Plus, follow the steps in our guide here: Hard Reboot / Restart iPhone 7 Or iPhone 7 Plus, Here’s How. Older iPhone users can check out our guide for instructions here: How To Hard Reboot / Restart Your iPhone, iPad Or iPod touch.
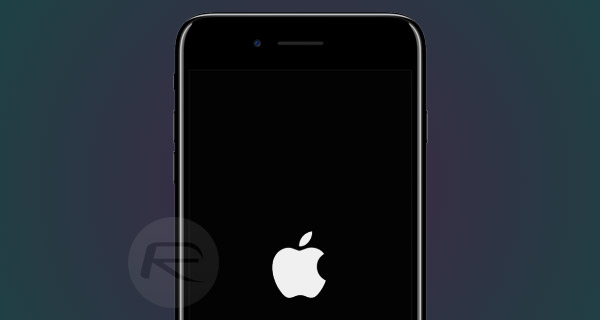
Update Via iTunes or Finder Instead
Plugging our iPhones and iPads into a computer definitely feels like something from the dark ages, but sometimes we just have to do it. If you’re finding that doing an OTA update isn’t working for you, iTunes on a PC or Finder on your Mac might be a better option.
Wait It Out
When big new software updates are released, Apple’s servers often struggle to manage the load. If that’s the case, sometimes the best course of action is to simply sit it out and try again later. No, it’s no fun, but it’s better than banging your head against a brick wall while nothing happens. It’s definitely better than something going wrong!
Hopefully, you won’t need to do any of these things and you’re already running iOS 14 happily!
You may also like to check out:
- How To Fix Bad iOS 14 Battery Life Drain [Guide]
- Download iOS 14 Final IPSW Links, OTA Profile File Along With iPadOS 14
- Jailbreak iOS 14 Status Update For iPhone And iPad
- iOS / iPadOS 14 Final Compatibility For iPhone, iPad, iPod touch Devices
- Download iOS 14 Beta 1 IPSW Links And Install On iPhone 11, Pro, XS Max, X, XR, 8, 7, Plus, 6s, iPad, iPod [Tutorial]
- Downgrade iOS 13.7 To iOS 13.6.1, Here’s How [Tutorial]
- Apple Watch ECG App Hack: Enable Outside US In Unsupported Country On Series 5 & 4 Without Jailbreak
You can follow us on Twitter, or Instagram, and even like our Facebook page to keep yourself updated on all the latest from Microsoft, Google, Apple, and the Web.

