When you search for ways to download a video from a website, you may encounter the question How can I download videos on a Mac? as the Reddit user Separaa did.
That’s indeed a challenging question! To answer this question, we tested several ways and listed the effective methods to download a video from a website on your Mac below.
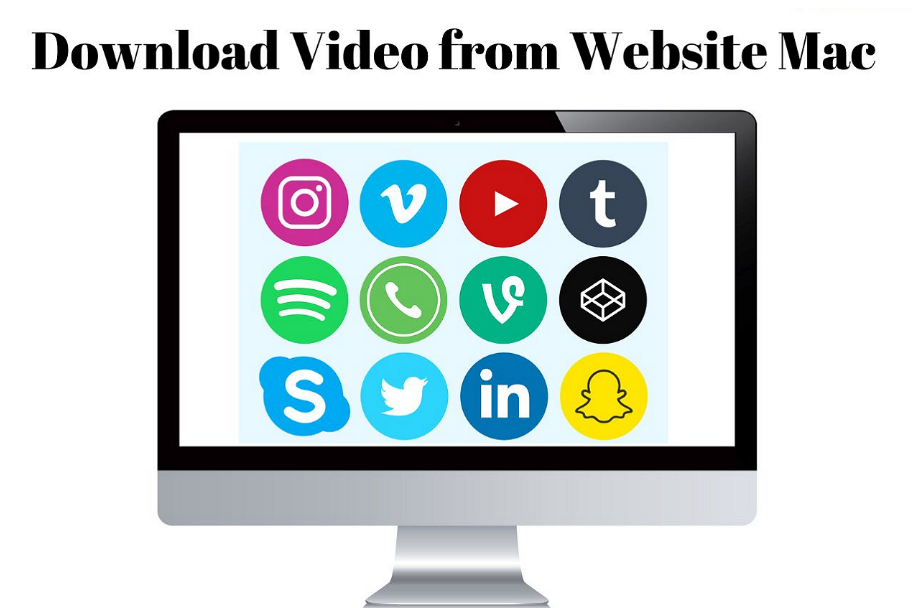
Download Videos on Mac from Any Webpage Directly
- Test version:3.0
- Video quality available: From 360p to 4K Ultra HD
- Best for: All users
- Limitations: Need to pay for batch download
The first and yet the most direct way is to find a tool that can help you download any type of video, be it live streams, stories, video posts, or music videos from any webpage. Consider using a video downloader for PC for this purpose.
EaseUS Video Download is one of the best video downloaders, and it is designed to download Facebook videos, save YouTube videos, and capture TikTok shorts and other videos from websites. It also allows you to save these videos in various quality levels, ranging from 360P, 480P, 720P, 1080P, to 4K. Plus, it also allows you to save multiple videos, for example, download 360° YouTube videos or YouTube music playlists at one time.
Below are the steps for downloading videos from any website with EaseUS Video Downloader. In this guide, we’ll use downloading YouTube videos as an example.
Step 1. Go to the website you are going to download the video you like; here we go to YouTube;
Step 2. Open the video you’d like to download, then copy the video link in the address box.
Step 3. Launch the EaseUS Video Downloader on your Mac, paste the link into its Downloader box, and click “Confirm.”
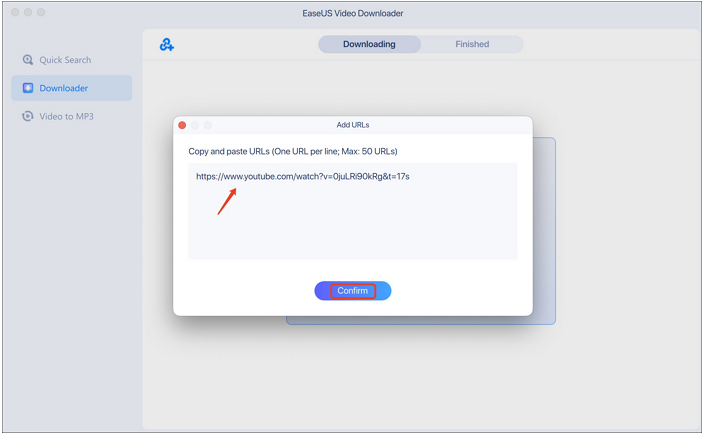
Step 4. Wait for its parsing, then choose the video quality and storage place you will save it to.
Step 5. Click “Download.”

Step 6. It starts downloading, and you may see the progress below the “Downloader” tab.
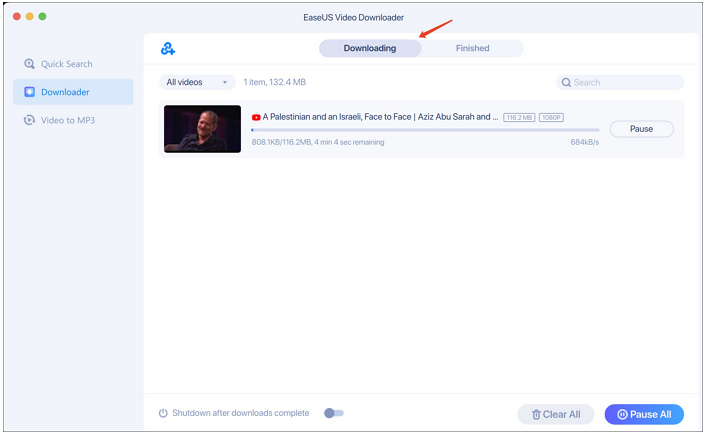
Download Video from Website on Mac with Chrome/Firefox Extension
In this part, we also offer some methods to save videos on your Mac with two extensions, whether using Chrome or Firefox.
Video Downloader Plus
- Test Version:3.1
- Video quality available: Up to 4k
- Best for: Users who value flexibility and customization options
- Limitations: May not work on some platforms
Video Downloader Plus is a browser extension compatible with Windows and Mac systems. It offers a seamless video download service that allows users to download Dailymotion videos, Vimeo videos, and more from various websites. There are no ads, no file format, and no size limits. When downloading videos, it detects all available resolutions; you can choose from 480p, 720p, 2k, or 4k, allowing you to enjoy high-definition content on your computer or TV.
Beyond downloading, it offers the convenience of saving online videos to your account for quick access without revisiting the webpage. Furthermore, it facilitates easy playback with Chromecast compatibility, enabling direct casting to compatible devices.
Here is the guide to use it to download videos from any site, with Vimeo as an example:
Step 1. Search Video Downloader Plus on your web store. We are looking for the first one.
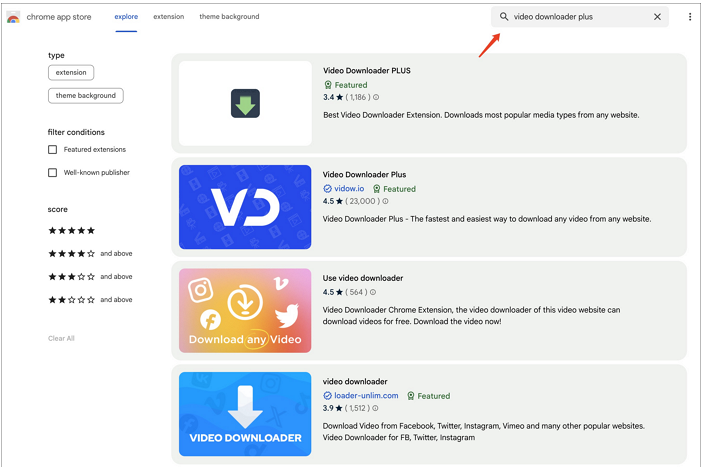
Step 2. Then click “Add to Chrome.”
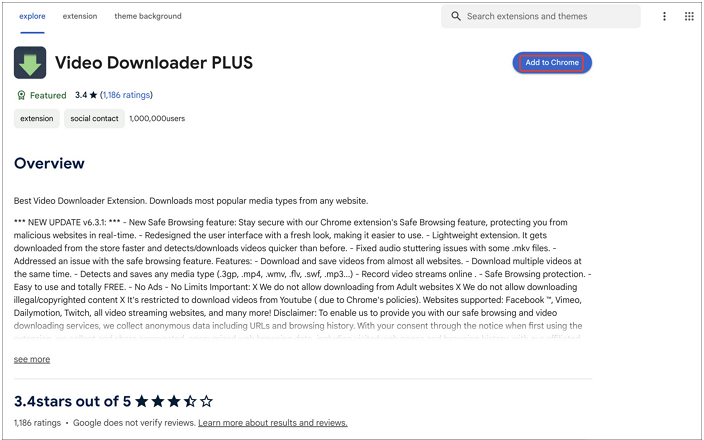
Step 3. Find this extension from the top right corner of the screen, click it, and agree on its policy.
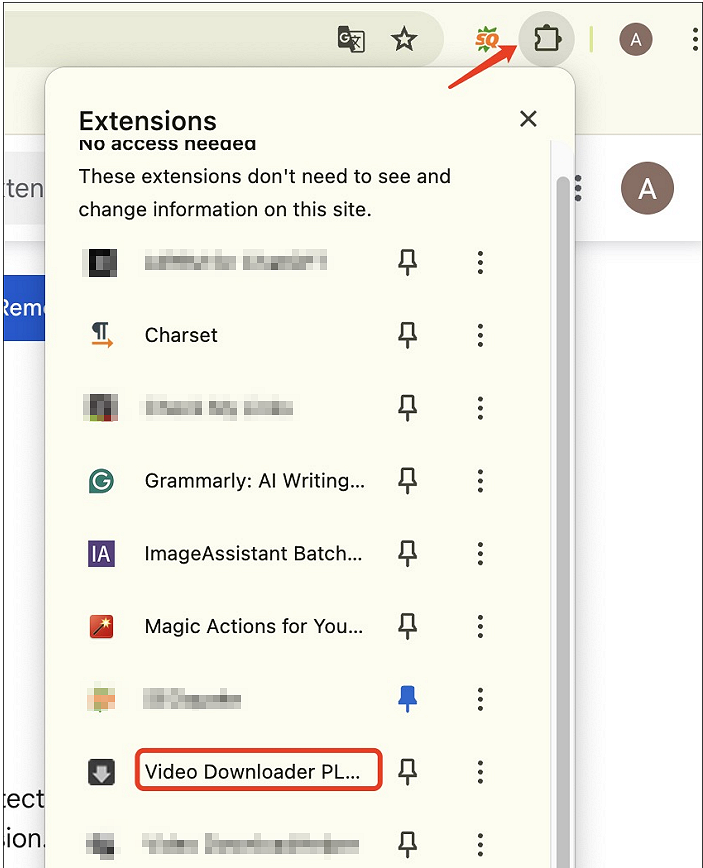
Step 4. Go to Vimeo, and find and click the video you’d like to save to play. While it is playing, click the extension again.
Step 5. A small window pops out, which shows you the available video quality. Click the one you like, then click “Start,” and select where to store them.

Video DownloadHelper
- Test Version:2.2.8
- Video quality available: Up to 4k
- Best for: Users who hate to download software on their computer
- Limitations: May fail to capture videos on the webpage sometimes
Though we list Video DownloadHelper as a Firefox add-on, it is also an extension/add-on for Google Chrome and Microsoft Edge. Despite its name, it’s a free tool designed to save videos from any website effortlessly. After adding it to your browser, surf the web as usual; the browser toolbar icon activates when it detects videos. Click on it to see available videos and easily download them through a simple menu.
This versatile add-on is compatible with most web pages, including Twitch, Vine, Fox, Periscope, and numerous others. Additionally, you can customize the default storage directory before downloading, which is accessible through the extension’s preferences settings. Besides downloading, it offers features like file format conversions and aggregation that need payment.
Here’s a guide on using Video DownloadHelper to download videos from websites on Mac, specifically for Firefox users:
Step 1. Go to Firefox’s ADD-ONS and search for Video DownloaderHelper.
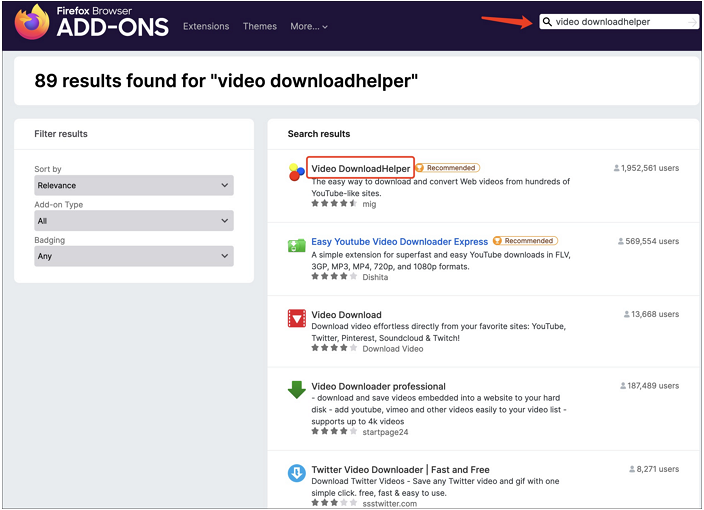
Step 2. Choose it and click “Add” to add it to your browser.
Step 3. Go to the video, and play the video you want to download. Then click the extension, and you will see a list that shows all the video quality you may download.
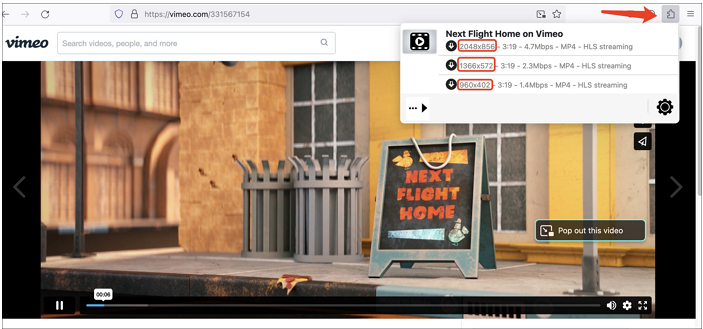
Step 4. To save these videos, click the download button.
Download Online Videos in Safari without Any Tools on Mac
- Test Safari version:4
- Best for: Those who have some knowledge of HTML and CSS
- Limitations: Only support few websites, and get quality loss
There’s a method to download online videos in Safari on Mac without using any tools: using the Inspect Element feature. However, this approach may result in a loss of quality. Remember that this only works on certain websites.
In our testing, it does not work on some streaming platforms like Vimeo. If high quality isn’t your primary concern, and the webpage allows you to use Inspect Element to get video links, you can follow these steps to obtain your desired videos, like downloading TikTok videos.
Step 1. On Safari, click “Safari” > “Settings” > “Advanced” to tick out the “Show features for web developers” box.
Step 2. Go to the media website with Safari, open the video you want to save, and right-click any place on the page to choose “Inspect Element.”
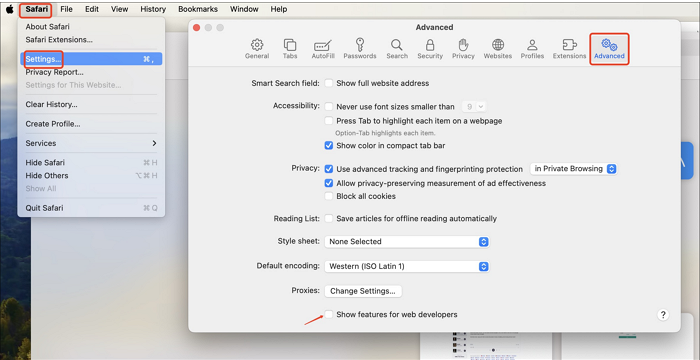
Step 3. On the resource page, go to “Network” > “Media.”
Step 4. Click to play the video, and use Command + R to refresh this page, and you can see the file.
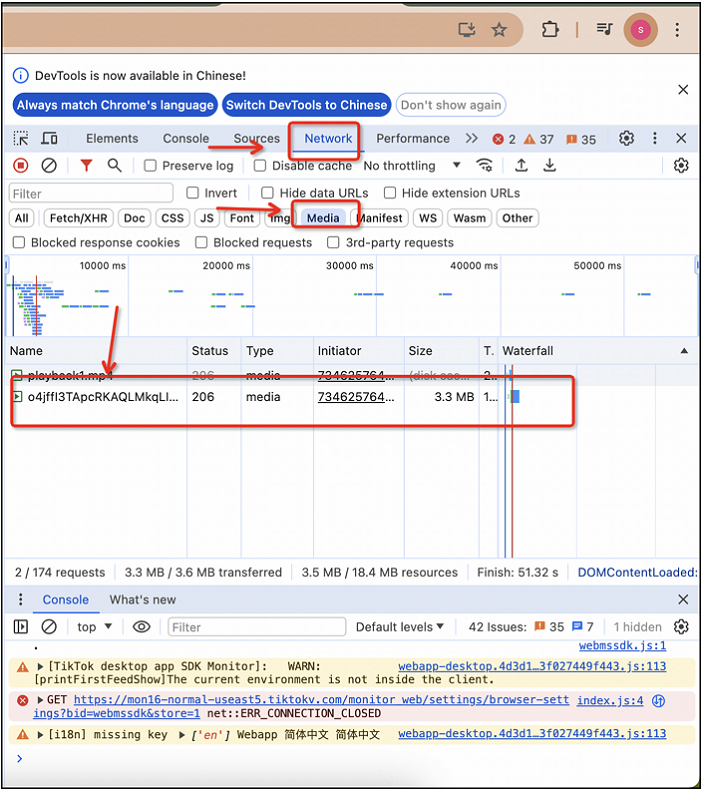
Step 5. Right-click the link, choose “Open in a new tab,” then download it.
Save Video from Website on Mac Online without Signup
- Test version:6.3
- Video quality available: From 144p to 1080p
- Best for: Those who want a hassle-free solution for downloading videos without the need for software or extensions
- Limitations: Relies heavily on the Internet, and frustrating ads
Save videos with an online video downloader simplifies the process of downloading videos by providing a list of available formats, resolutions, and sizes for direct selection. Among them, 9xbuddy is an online video downloader you can not ignore.
9xbuddy is a user-friendly online tool for downloading SoundCloud songs on Mac and saving videos from YouTube, Twitter, Instagram, etc. It features a straightforward interface and lets you download videos in just a few clicks using a simple three-step copy-and-paste method. No sign-up, software installation, or advanced downloading skills are required.
Use it to download videos from the website. Just follow these steps:
Step 1. Open 9XBuddy on your Chrome.
Step 2. Copy and paste the video URL into its download box.
Step 3. Click “Download,” and it will parse the link in a few seconds.
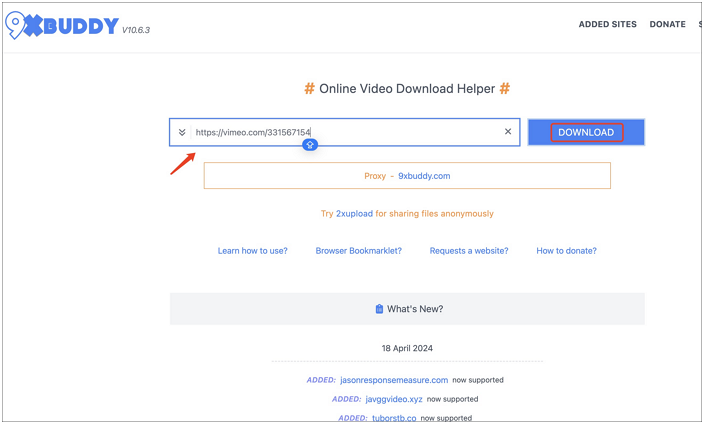
Step 4. Then, you will show available video formats and qualities.
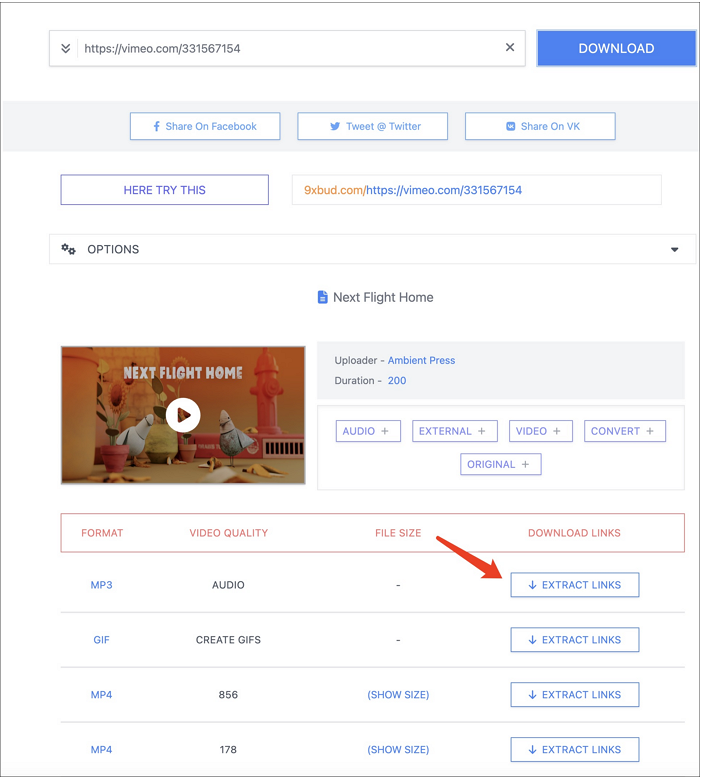
Step 5. Choose one you like, and then click “EXTRACT LINKS.”
Step 6. After finishing processing, click “DOWNLOAD NOW.”
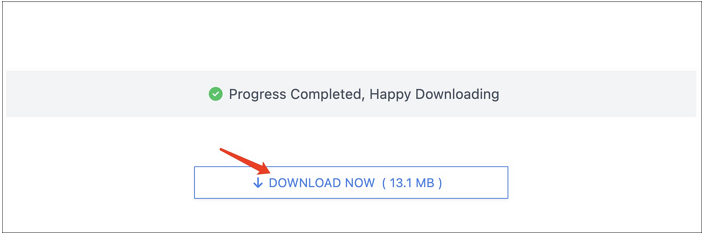
To Wrap up
After getting acquainted with the various ways to download videos from websites on Mac, we can easily save any preferred videos in any format and quality. Here is our conclusion: if you are looking for reliable ways to download videos from websites, then EaseUS Video Downloader and 9xbuddy are good options; if you prefer to download on Chrome or Firefox, then Video Downloader Plus and Video DownloadHelper might be okay; if you happen to know some HTML and CSS, try using Safari Inspect Element.
FAQs on Downloading Video from Website on Mac
Now that you’ve learned how to download videos on your Mac, then keep reading these frequently asked questions for more insights.
1. How do I capture a video from a website on a Mac?
The direct way to capture a video from a website on a Mac is to use a web browser extension like Video DownloadHelper. It detects videos on your webpage and shows you the download button directly.
2. How do I download a video from a URL on a Mac?
To download a video from a URL on a Mac, download EaseUS Video Downloader, copy and paste the video URL into it, and then download the video to your device directly.
3. How do I download a video directly from a website?
There is no download button. You need a third-party video downloader like 9xbuddy, copy the video link into it, then click the download button to finish saving it on your device.
You may also like to check out:
- Download: iOS 17.4.1 IPSW Links, OTA Update Released [Update: iPadOS 17.4.1 Too]
- How To Fix Bad iOS 17 Battery Life Drain [Guide]
- Jailbreak iOS 17.4.1 On iPhone And iPad [Status Update]
You can follow us on Twitter, or Instagram, and even like our Facebook page to keep yourself updated on all the latest from Microsoft, Google, Apple, and the Web.

