Here’s how to set up and start using WhatsApp Video Calls feature on your iPhone with updated WhatsApp for iOS app.
You may or may not have heard by now, but the cross-platform, highly popular WhatsApp now supports native video calling directly from within the app. The latest update to the platform has introduced this feature, meaning users can instantly make video calls to one another free-of-charge. Here we’re going to take a quick overview on how to get up and running with WhatsApp video calls on iPhone.

Of course, before getting started, make sure that you have updated to the latest version of WhatsApp for iOS from the App Store, and that the person you’re trying to make the video call to, is also running the latest version of the app with video calling feature.
Step 1: It won’t come as any great surprise that placing a WhatsApp video call is actually very simple, and doesn’t really require an intricate process to be undertaken. The first stage in this process is to launch the newly updated WhatsApp app on your device.
Step 2: Now, with WhatsApp launched, head into a conversation with the individual that you wish to make a video call to. Be aware that WhatsApp doesn’t currently offer a group calling experience yet, so you are limited at the moment to video calling one contact at a time.
Step 3: When in the chat conversational interface, there should now be a video call icon in the top right-hand side of the navigation bar. This is located next to the voice calling icon that has been a part of WhatsApp for a while now. Tap on this video icon to invoke the video call with that selected individual.
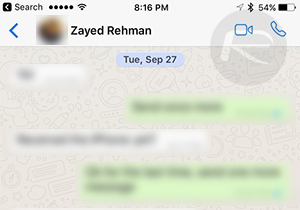
Step 4: The chosen individual will receive an invite on their device to accept the incoming call, but only on the basis that they actually have the latest version of WhatsApp installed with access to this feature as mentioned earlier. If they are running an older version of WhatsApp, then an error message will be provided to show that the call isn’t currently possible.
Once the call has been placed, and the recipient has accepted the call, the interface will be updated with the familiar video call-type interface that shows both parties on the call. The interface also has the usual icons, giving the ability to flip the camera between the front or rear-facing units, end the call, and mute any audio.
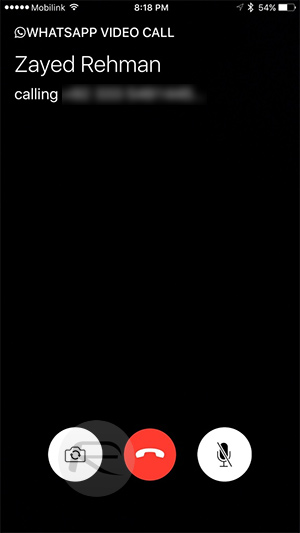
Additionally, swiping down in the camera view will result in a floating chat-head like view of the video call, including a smaller view of yourself as well. This allows you to continue chatting with other contacts. However, the moment you exit WhatsApp, that floating video will disappear as well.
While our initial impressions of WhatsApp video calling feature are mostly positive, there are still some areas that Facebook-owned company can improve on to actually enhance the video calling experience. Compared to FaceTime, the experience is somewhat laggy, pixelated and sometimes has a noticeable audio lag. Of course, this has just rolled out on multiple platforms to more than a billion users globally, so there’s likely teething issues to overcome.
You may also like to check out:
- Jailbreak iOS 10 / 10.1.1 / 10.0.2 / 10.2 For iPhone, iPad, iPod touch [Latest Status Update]
- How To Sideload Provenance Emulator On iOS 10 [No Jailbreak Required]
- Download iOS 10, 10.1.1, 10.2, 10.0.2 Links & Install On iPhone 7, 6s, 6, Plus, SE, 5s, 5c, 5, iPad, iPod [Tutorial]
- Pokemon Go++ 1.15.0 / 0.45.0 Hack Is Out, Download From Here
You can follow us on Twitter, add us to your circle on Google+ or like our Facebook page to keep yourself updated on all the latest from Microsoft, Google, Apple and the Web.

