Here’s how to jailbreak iOS 14.4.1 and iPadOS 14.4.1 using the hugely popular checkra1n jailbreak utility the correct and easy way.
You can jailbreak both an iPhone and iPad so long as they are running iOS 14.4.1 and iPadOS 14.4.1. You will also need to use a Mac to complete the jailbreaking process as well.

Supported devices include:
- iPhone 6s, 6s Plus, and SE
- iPad 5th generation
- iPad Air 2
- iPad mini 4
- iPad Pro 1st generation
- Apple TV 4 and 4K
- iBridge T2
The following devices aren’t currently supported but will be in a future update to checkra1n:
- iPhone 7 and 7 Plus
- iPad 6th and 7th generation
- iPod touch 7
- iPad Pro 2nd generation
- iPhone 8, 8 Plus, and X
With all of that said and assuming you have all of the required hardware and software, here’s how you go about getting your jailbreak on.
Step 1: Head on over to checkra.in and download the latest version of the checkra1n jailbreak utility on your Mac.
Step 2: Find the DMG file that you just downloaded and install it into your /Applications folder on the Mac.
Step 3: If Apple’s security settings won’t allow your Mac to open the app, then follow the steps below. If everything opens as you would expect and no errors are shown on your display, then skip and move on to step 4:
- Head into the System Preferences app and select the Security & Privacy option.
- Select “Open Anyway” followed by “Open” and enter your administrator password when prompted.
- Try to run the checkra1n app again and you shouldn’t have any issues.
Step 4: Launch the checkra1n app. Now open the checkra1n Options and check the “Allow untested iOS/iPadOS/tvOS versions” option. Select Back. This will allow you to jailbreak iOS 14.4.1 and iPadOS 14.4.1 if the version of checkra1n you are still using currently available does not officially support it yet.
Step 5: Connect your device via a Lightning cable and then click the Start button and select OK. Make sure that the checkra1n app continues to run.
Step 6: Choose “Next” and then follow the instructions that the checkra1n app dishes out to you. This will result in your device going into DFU Mode.
Step 7: The iPhone or iPad will reboot a few times during the process so don’t get concerned when that happens.
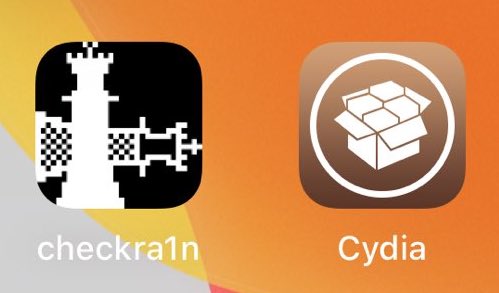
You may also like to check out:
- Download: iOS 14.4.1 IPSW Links, OTA Profile File Along With iPadOS 14.4.1 Out Now
- How To Jailbreak iOS 14.3 With Unc0ver v6.0.0 On iPhone 12 Using AltStore
- Download Unc0ver v6.0.0 IPA iPhone 12 Jailbreak For iOS 14.3
- Want To Downgrade To iOS 14.3 From iOS 14.4 For Unc0ver Jailbreak? Here’s What You Need To Know
- Jailbreak iOS 14.4 Using Checkra1n, Here’s How-To [Guide]
- How To Downgrade iOS 14.4 The Easy Way [Tutorial]
- How To Fix Bad iOS 14 Battery Life Drain [Guide]
- Convert Factory Wired Apple CarPlay To Wireless Apple CarPlay In Your Car Easily, Here’s How
- iPhone 12 / Pro Screen Protector With Tempered Glass: Here Are The Best Ones
- Best iPhone 12, 12 Pro Case With Slim, Wallet, Ultra-Thin Design? Here Are Our Top Picks [List]
- Best iPhone 12 Mini Screen Protector: Here’s A List Worth Checking
- Best iPhone 12 Pro Max Screen Protector: Here Is A List Worth Checking
- Apple Watch ECG App Hack: Enable Outside US In Unsupported Country On Series 5 & 4 Without Jailbreak
You can follow us on Twitter, or Instagram, and even like our Facebook page to keep yourself updated on all the latest from Microsoft, Google, Apple, and the Web.

