Here’s how to install Android 13 Developer Preview on Google Pixel and above device, complete with step by step instructions.
While it’s likely that Android 13 is still a number of months away from being properly announced let alone released, Google has already made the update available for those who want to install it ahead of time.
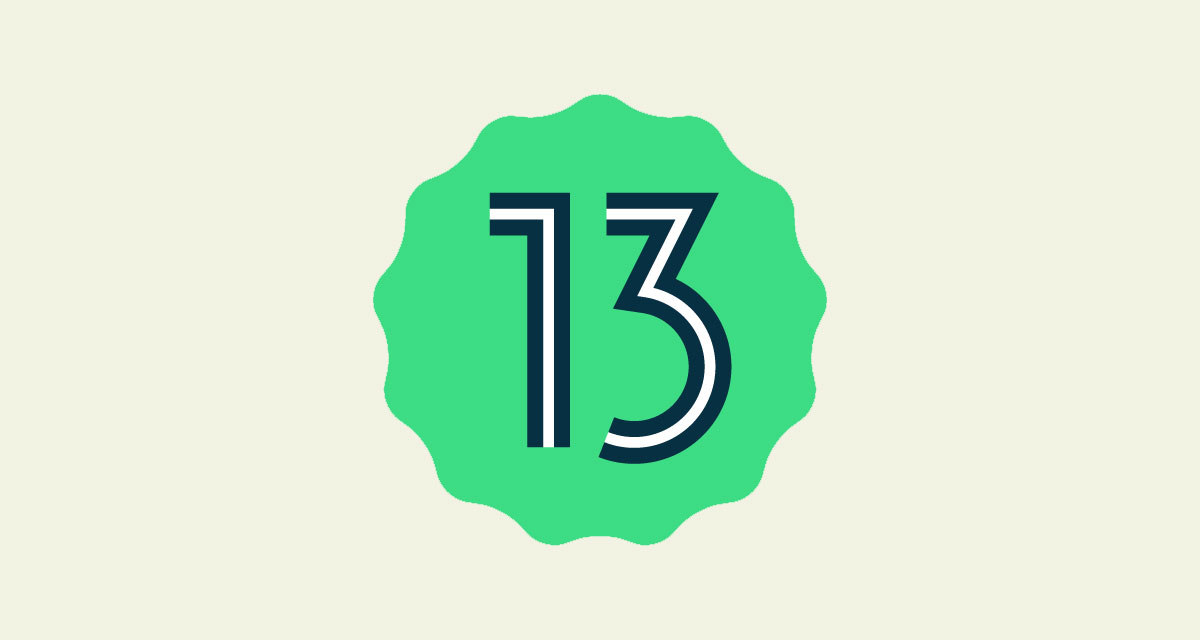
Given the fact that this is a very early preview of the software it is an update that we would suggest people avoid for now — give Google time to iron out the bugs and whatnot. But if you absolutely must test Android 13 out that’s something you can do so long as you’re using a Pixel 4 or newer.
Those who install Android 13 can look forward to a new system-wide photo picker as well as per-app language settings and more.
Here’s how to install Android 13 on your Pixel.
Step 1: Download Android 13 either via the Factory Image, which will erase your entire device, or by using the OTA download, which installs over your current Android version. Choose the one that best suits your needs.

Step 2: Put your device into Recovery mode by turning your phone off and then holding power button and the volume down button at the same time until you get to the Bootloader page. You then use the volume buttons to scroll to Recovery mode and select it by pressing the power button — you’ll see an image of an Android lying down. Finally, press the Power button and the Volume up button for a second to enter Recovery mode.
Step 3: Scroll down to Apply update using the volume buttons and select it with the power button.
Step 4: You’ll need to download the ADB tools from the Android Developer website.
- On Windows, open a Command Prompt and type adb sideload and enter the filename of the zip file you downloaded from Google earlier.
- On a Mac, open Terminal and type ./adb sideload and enter the filename of the zip file you downloaded from Google earlier.
Step 5: Once the process has been completed select Reboot Now from the menu using the power button and you should be good to go.
You may also like to check out:
- Download Windows 11 Pro ISO File Without Product Key From Microsoft
- Force Download Windows 11 Free Upgrade Right Now, Here’s How [Tutorial]
- How To Install Windows 11 On A Mac Using Boot Camp Today
- Download Windows 11 Installation Assistant For Your PC
- How To Upgrade To Windows 11 From Windows 10 For Free
- How To Create Bootable Windows 11 USB Flash Drive [Guide]
- Download: iOS 15.3.1 IPSW Links, OTA Profile File Along With iPadOS 15.3.1 Released
- Jailbreak iOS 15.3.1 On iPhone And iPad [Status Update]
- How To Install macOS 12 Monterey Hackintosh On PC [Guide]
- Best iPhone 13, 13 Pro Tempered Glass Screen Protectors Available Today [List]
- Best iPhone 13, Pro Max 20W USB-C Chargers [List]
- Top iPhone 13 Pro Max Screen Protectors Available To Buy [List]
- Best iPhone 13 / Pro Cases For Protection Available Right Now
- How To Fix Bad iOS 15 Battery Life Drain [Guide]
- Apple Watch ECG App Hack: Enable Outside US In Unsupported Country On Series 5 & 4 Without Jailbreak
You can follow us on Twitter, or Instagram, and even like our Facebook page to keep yourself updated on all the latest from Microsoft, Google, Apple, and the Web.

