Here’s a step-by-step guide on how to rename albums in the stock iOS 13 Photos app on your iPhone or iPad.
If you’re using your iPhone as your main camera, then you’re probably taking hundreds if not thousands of photos per year. That can mean that the Photos app is full of all kinds of images, and organisation is important in such situations. Did you know that you can name albums to give them more meaningful titles?
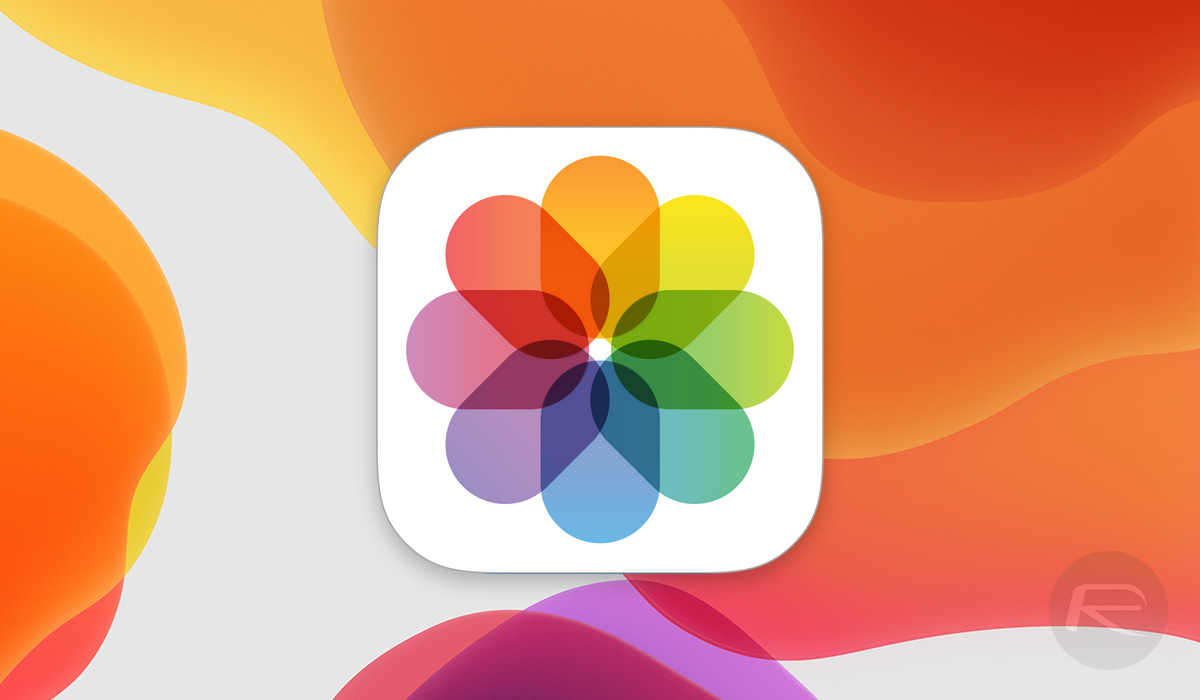
If you’re keen to make sure that your Photos app has some semblance of order, using albums is a great way of doing exactly that. Here’s how to rename an album to make things a little but more organized.
Step 1: Launch the Photos app and make sure the Albums tab is selected.
Step 2: Tap See All at the top of the screen.
Step 3: Tap Edit.
Step 4: Tap the name of the album that you want to alter.
Step 5: Enter the new name and tap Done.
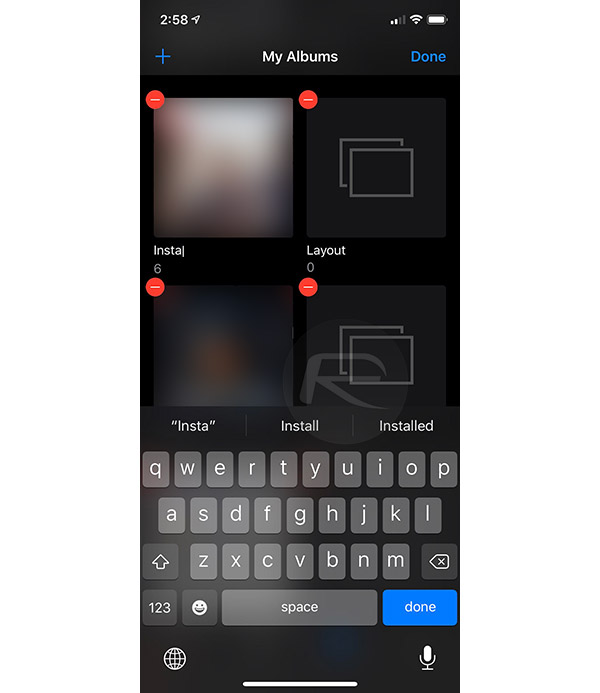
Step 6: Either tap Done again, or rename another album using the same process.
If you use Photos across multiple devices, you should see the renamed albums also sync across as well. There’s no need to rename the albums on each individual iPhone, iPad, or Mac. All being well, iCloud will handle it all for you.
Apple keeps improving the Photos app and experience, but we’re still crying out for proper shared libraries. If your family takes tons of photos, making sure everyone has them can be a real pain. And living with multiple libraries under one roof is even worse.
Maybe iOS 14 will offer some respite.
You may also like to check out:
- Download: iOS 13.2 Beta 3 IPSW Links, OTA Profile File Released
- Jailbreak iOS 13.1.3 Update: Security Content Fixes, Patches Detailed By Apple
- Downgrade iOS 13.1.3 / iPadOS 13.1.3 To iOS 13.1.2, Here’s How
- Checkra1n iOS 13.1.2 Jailbreak Based On checkm8 Exploit ‘Announced’
- Download: iOS 13.1.3 / iPadOS 13.1.3 IPSW Links, OTA Update Released For iPhone And iPad
- Best iPhone 11, 11 Pro Max Case With Slim, Wallet, Ultra-Thin Design? Here Are Our Top Picks [List]
- iPhone 11 / 11 Pro Max Screen Protector With Tempered Glass: Here Are The Best Ones
- Install WhatsApp Web On iPad Thanks To iOS 13 And iPadOS 13.1
- Jailbreak iOS 13 / 13.1 Status Update [Continuously Updated With Latest Info]
You can follow us on Twitter, or Instagram, and even like our Facebook page to keep yourself updated on all the latest from Microsoft, Google, Apple, and the Web.

