Here’s how to hide or unhide the iOS 14 Photos and Hidden Album from inside Photos app, for real this time.
Apple released iOS 14 recently and it fixes something that’s always been a little odd to say the least. The Photos app has long had a hidden album that you could put photos into. The problem was that you could always find those images by opening the album that was called, yes, Hidden.
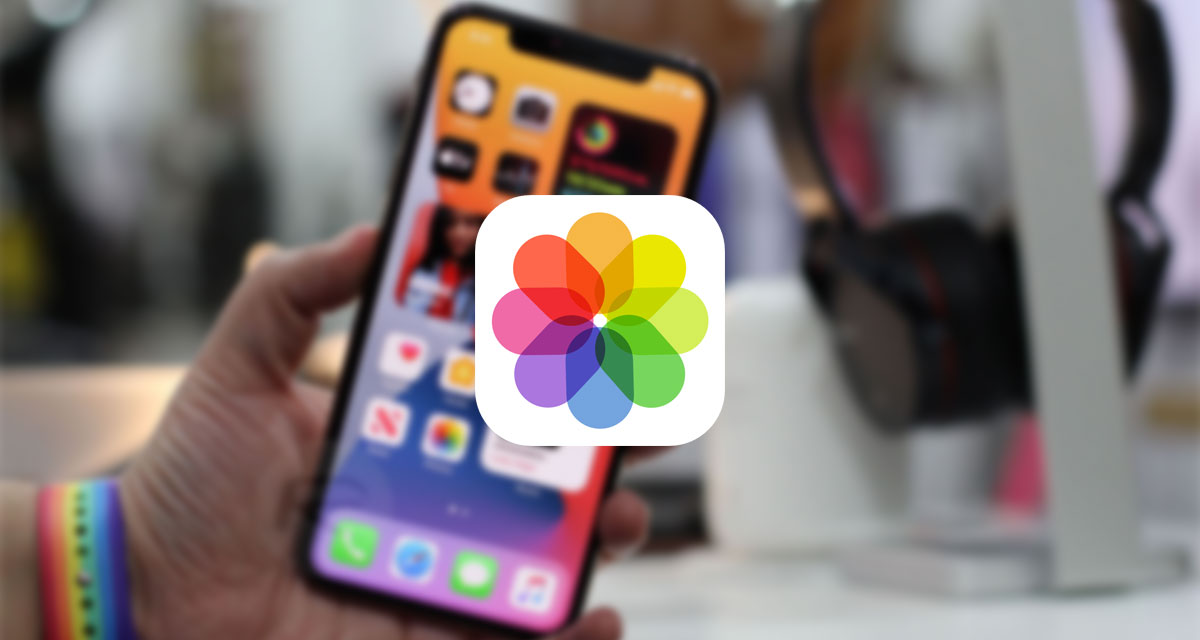
Now, with iOS 14, you can actually hide the album, with the hidden photos in it, so they’re all hidden. That seems like a good idea, doesn’t it?
Hiding and unhiding photos is now nice and simple and works just the way you might expect. Although there’s a caveat that we’ll get to in a minute.
For now, here’s how to hide your photos, followed by hiding and unhiding your hidden album.
Hide Photos
This one is fairly straightforward. Simply select the photos you wish to hide, hit the Share button, and from the share sheet, simply select the Hide option.
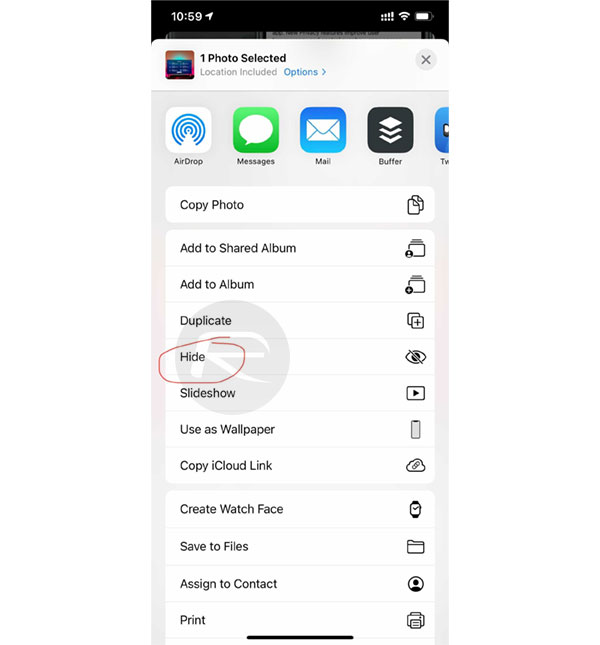
Hide / Unhide ‘Hidden’ Album
- Open the Settings app on your iPhone.
- Scroll down and tap “Photos”.
- Find “Hidden Album” and switch it on to make the album available and off to hide it.
- Open the Photos app and your Hidden album will have disappeared. Or reappeared. It’s up to you!
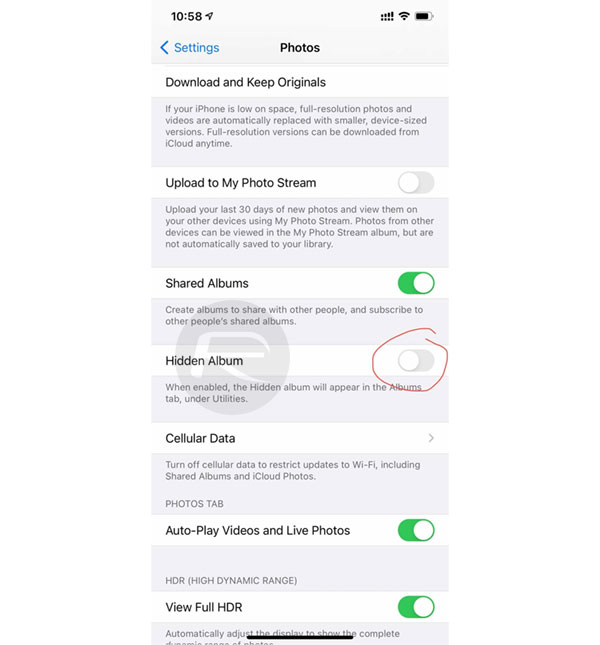
Now, we did mention there’s a caveat and here it is. While hiding the Hidden album will do exactly that, apps will still be able to see it and its images when using the photo picker. So maybe keep that in mind when you’re putting images into that album. Photos in the hidden album are hidden until they aren’t but then they are sometimes.
You may also like to check out:
- Download: iOS 14.2 Beta 1 IPSW Links, OTA Profile File And iPadOS 14.2 Beta 1 Released
- How To Fix Bad iOS 14 Battery Life Drain [Guide]
- Download iOS 14 Final IPSW Links, OTA Profile File Along With iPadOS 14
- Jailbreak iOS 14 Status Update For iPhone And iPad
- iOS / iPadOS 14 Final Compatibility For iPhone, iPad, iPod touch Devices
- Download iOS 14 Beta 1 IPSW Links And Install On iPhone 11, Pro, XS Max, X, XR, 8, 7, Plus, 6s, iPad, iPod [Tutorial]
- Fix iOS 14 Update Requested Stuck Issue On iPhone And iPad, Here’s How
- Fix iOS 14 Estimating Time Remaining Stuck Issue, Here’s How
- Fix iOS 14 OTA Stuck On Preparing Update Issue, Here’s How
- Downgrade iOS 13.7 To iOS 13.6.1, Here’s How [Tutorial]
- Apple Watch ECG App Hack: Enable Outside US In Unsupported Country On Series 5 & 4 Without Jailbreak
You can follow us on Twitter, or Instagram, and even like our Facebook page to keep yourself updated on all the latest from Microsoft, Google, Apple, and the Web.

