Here’s how to downgrade iOS 13.2.2 and iPadOS 13.2.2 to iOS 13.2 on your compatible iPhone or iPad device.
If you’re using an iPhone running iOS 13.2.2 or an iPad running iPadOS 13.2.2 and want to downgrade to version 13.2 this is the guide for you. Note that you can’t downgrade any further because Apple is no longer signing versions of prior to 13.2.

Now that iOS 13.2.2 and iPadOS 13.2.2 are available for download, there might be a reason for you to downgrade. It’s still early days but if you find that there is a show stopping bug in the latest release and need to downgrade, this is how you’ll do it.
Step 1: Before you start, you need to have the latest version of iTunes installed on your PC. On a Mac, you don’t need to worry about that if you are running macOS Catalina because that doesn’t ship with iTunes anymore. Instead, you’ll be using the Finder. But if you are using an older version of macOS, then update iTunes first. You’ll also need to download the IPSW file for iOS 13.2 for your specific device which you can do so from here.
Step 2: Next, you’ll need to disable Find My service. To do that, go to Settings > iCloud > Find My and then flick the switch into the Off position. You’ll be asked to enter your Apple ID password in order to authenticate, too.
Step 3: Using a USB cable, connect your iPhone or iPad to your computer. Make sure iTunes is open – if it’s needed, use a Finder window – and put your device into DFU mode. We’ve covered that before in the guides below.
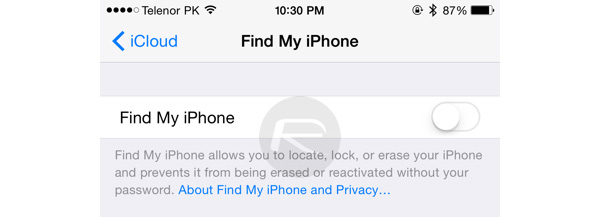
- iPhone 8 / 8 Plus, iPhone X / XR / XS / XS Max / 11 / 11 Pro / 11 Pro Max, or 2018 iPad Pro owners can follow this guide.
- iPhone 7 / 7 Plus owners: Enter DFU Mode On iPhone 7 Or iPhone 7 Plus, Here’s How
- If you have an iPhone 6s / 6s Plus or any other iPad, then follow the instructions here.
Step 4: Once your device is in DFU mode, iTunes / Finder (If you are running macOS Catalina) will ask if you want to get the process started. Which of course you do, otherwise you wouldn’t be here.
Step 5: Press and hold the Option key on a Mac or the Shift key on a PC, and click the Restore iPhone/iPad option. Now you’ll be asked which IPSW file you want to use – this will, of course, be the iOS/iPadOS 13.2 IPSW that you downloaded earlier. Make sure to choose this from your machine.
Next, iTunes/Finder will spring into action as per your instruction. Once your iPhone or iPad has restarted a couple of times, you’ll be back up and running on your device running iOS/iPadOS 13.2.
You may also like to check out:
- Fix iOS 13 Apple Notes App Sync Not Working With Catalina And Other Devices, Here’s How
- Download: iOS 13.2.2 / iPadOS 13.2.2 IPSW Links, OTA Update Released
- iOS 13.2.2 Release Notes, Changelog: All New Features And Changes In One Place
- Gold iPhone 11 Pro Max: Case, Lightning Cable, Wireless Charger, Band, Speaker, More
- Red iPhone 11 Accessories: Case, Lightning Cable, Wireless Charger, Band, Speaker, Much More
- Yellow iPhone 11 Accessories: Case, Lightning Cable, Qi Wireless Charger, Band, Speaker, Much More
- Purple iPhone 11 Accessories: Case, Lightning Cable, Qi USB Charger, Band, Speaker, Much More
- Green iPhone 11 Accessories: Case, Lightning Cable, Qi USB Charger, Band, Speaker, Much More
- Midnight Green iPhone 11 Pro Max: Case, Lightning Cable, Wireless Charger, Band, Speaker, More
- Best iPhone 11, 11 Pro Max Case With Slim, Wallet, Ultra-Thin Design? Here Are Our Top Picks [List]
- iPhone 11 / 11 Pro Max Screen Protector With Tempered Glass: Here Are The Best Ones
- Apple Watch ECG App Hack: Enable Outside US In Unsupported Country On Series 5 & 4 Without Jailbreak
You can follow us on Twitter, or Instagram, and even like our Facebook page to keep yourself updated on all the latest from Microsoft, Google, Apple, and the Web.

