Here’s a simple, step-by-step guide on how to jailbreak your Apple TV 4 on tvOS 10.1 using the new LiberTV jailbreak tool.
As we told you yesterday, Apple’s fourth-generation Apple TV is in receipt of a new jailbreak, with the semi-untethered LiberTV jailbreak the current big thing in the world of hacking Apple hardware. The jailbreak is good for all fourth-generation Apple TVs running tvOS 10.0 through 10.1 and while it is aimed more at developers rather than the average user thanks to the lack of any form of Cydia installation, this is an important step and one sure to be embraced by those who really must jailbreak their Apple TVs.

The process for jailbreaking any Apple device is much easier these days than it was ten years ago, but that doesn’t mean there aren’t some things that need to be remembered when embarking on such a project. We thought those wishing to get their LiberTV on might want to have at least some form of a guide to follow, and it just so happens that we have a way of giving it to you.
And so it came to pass. Below is what you will need to get the jailbreak underway and how to go about doing it. We’re confident it will get you from A to B, but with no Cydia, don’t expect to be installing jailbreak tweaks like a boss by the end of it.
Requirements
- Apple TV 4 set-top box running tvOS 10.0 to 10.1.
- USB-C cable for connecting Apple TV to your computer.
- A PC or Mac
- A TV
- LiberTV IPA
- Cydia Impactor from cydiaimpactor.com
How to jailbreak Apple TV 4 on tvOS 10.1
Step 1: Connect your Apple TV to a computer and make sure it’s powered on. If iTunes fires up, close it. We don’t need it here.
Step 2: Open the Cydia Impactor tool and once it recognizes your Apple TV, drag the LiberTV IPA onto its window.
Step 3: You should be asked for your Apple ID and password. Follow the prompts and you should have no issues.
Step 4: Once the LiberTV IPA file is sideloaded on Apple TV, disconnect it from the computer and then connect it to a TV via HDMI,
Step 5: Launch the LiberTV app from Home screen and then hit the Do it! button.
Step 6: The jailbreak process should now begin. You may get some errors. Select OK when prompted, and if you see an “Unsupported KPP Layout” error, select the Live on the edge option.
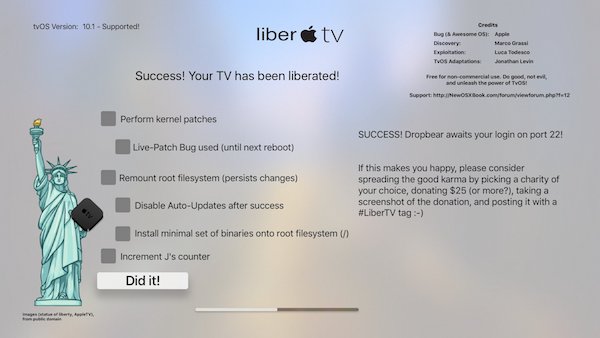
Step 7: That’s all there is to it. After a few goes, it should complete the jailbreak.
It’s important to note that this is a semi-untethered jailbreak, meaning that after every reboot of your Apple TV, you will be required to re-run the LiberTV jailbreak app. Also, if you use free developer account for signing the jailbreak app, you will have to repeat the above process after every seven days.
You may also like to check out:
- Download Facebook++ IPA On iOS 10 [No Jailbreak Required]
- Google Play Store APK Download Link [Latest Version Update]
- How To Sideload / Install Kodi On Apple TV 4
- WhatsApp / WhatsPad++ On iPad And iOS 10 Without Jailbreak, Here’s How To Install It
- Windows 10 Product Key And Activation: How To Find It And How It Works
You can follow us on Twitter, add us to your circle on Google+ or like our Facebook page to keep yourself updated on all the latest from Microsoft, Google, Apple and the Web.

