Here’s a step by step tutorial on how to sideload and install Kodi on the new Apple TV 4 the easy way. No jailbreak is required for this as sideloading of apps like this is officially supported now by Apple.
After the release of MrMC onto the tvOS App Store, it was almost inevitable that an official, non-restricted build of the fabulous and extremely popular Kodi was going to follow, and followed it indeed. Kodi for Apple TV is not available directly through the tvOS App Store obviously due to restrictions put in place by Apple, but it can however be sideloaded onto a connected Apple TV 4 using Xcode.

As promised when we first brought you the news of an early Alpha version of Kodi for Apple TV 4 arriving on the scene, we bring to you this step-by-step guide on how to sideload Kodi 17 Krypton on the fourth-generation Apple TV.
Requirements:
- If your Apple TV is running tvOS 9.1 and up, you need to install Xcode 7.2 or over on the Mac. If the Apple TV is running tvOS 9.0, Xcode 7.1 will do the job. We recommend updating to the latest version of tvOS, such as tvOS 10+, as well as using latest version of Xcode.
- Xcode is free, and can be downloaded from the Mac App Store here.
- The iOS App Signer utility for Mac which can be downloaded from here. If App Signer prompts you for an update in-app, update it to the latest.
- The latest Kodi deb file for tvOS which can be downloaded from here.
- A free but active Apple Developer account. If you don’t have one, you can create one easily for free at developer.apple.com. Apps sideloaded with free accounts will only last seven days, after which they will have to be re-signed and re-sideloaded. Full developer account, which costs $99, will enable you to sign and sideload apps for up to one year.
- A USB-C to USB-A cable. We recommend getting this one from Amazon here as we have tested and can confirm that it works with Apple TV 4.
Windows user? You will have to install hackintosh of Sierra to get Xcode and iOS App Signer utility. More on that here: How To Install macOS Sierra Hackintosh On PC [Guide].
How to sideload-install Kodi on Apple TV 4:
Step 1: To begin, connect your Apple TV 4 to your Mac using the USB-C to USB-A cable.
Step 2: Next, launch Xcode on your Mac and select Create a new Xcode project from the main Xcode screen. Make sure that tvOS > Application is selected in the left menu, followed by selecting Single View Application, and then clicking Next.
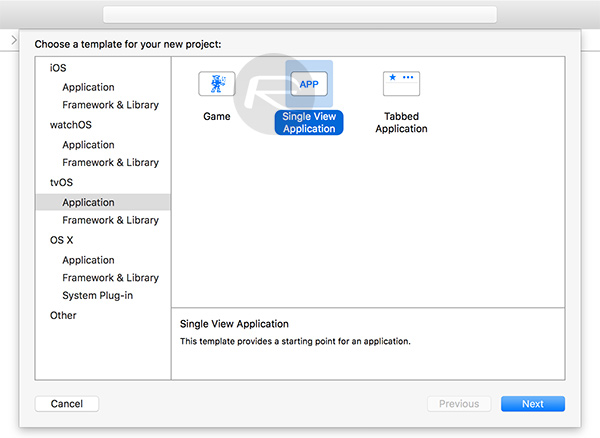
Step 3: Give the project a Product Name and Organization Name of your choosing in the relevant fields, and make sure that you have a unique Bundle Identifier as well. Bundle Identifiers tend to take a reverse domain style name. As an example, we are using com.genetix.kodiappletv here. Once all information is entered, click Next to proceed and save the project to a familiar location when prompted.
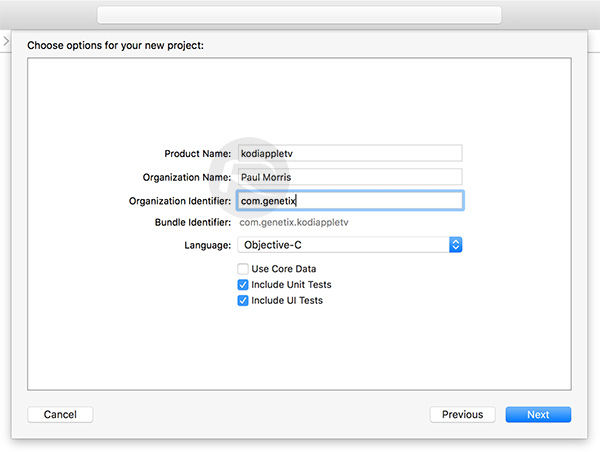
Step 4: First thing you will notice in the main Xcode interface under the Identity heading is that it is complaining about not being able to find a matching provisioning profile. Click the Fix Issue button to allow Xcode to resolve this issue.

Step 5: Xcode will now prompt you to sign in with an Apple ID and password that is associated with your developer account. Click the Add button and sign in using your credentials. If prompted again, simply select your Apple ID from the drop-down box and hit the Choose button to proceed. Xcode will then perform the necessary actions and create a provisioning profile.
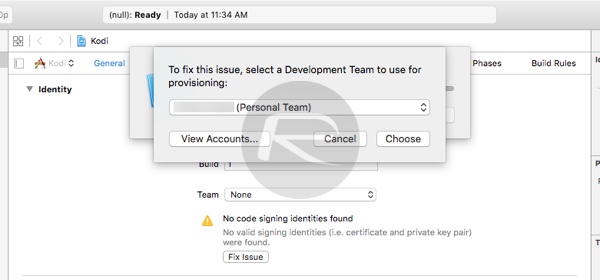
Step 6: Next, select your Apple TV from the drop down found alongside ‘play’ and ‘stop’ buttons on the top left.
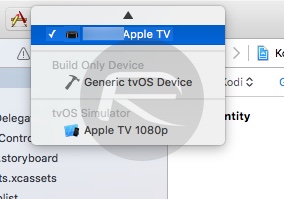
Step 7: Now launch the iOS App Signer app. Select the relevant Signing Certificate. Under Provisioning Profile, select the name of the project you created in Xcode earlier from the drop-down menu within the app. The Input File is essentially asking for the Kodi deb file so click Browse, locate the downloaded Kodi deb file, and select it.
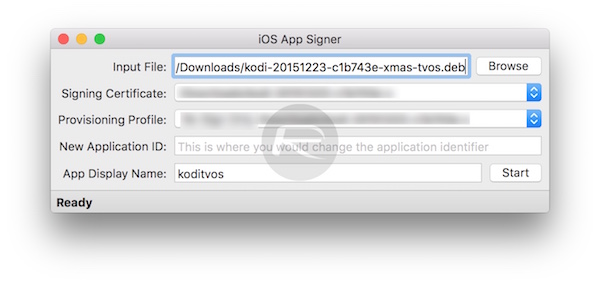
Keep ‘App Display Name’ field blank if you don’t wish to change the name of the app on the tvOS Home screen.
Step 8: Click the Start button. iOS App Signer will package the file together with the necessary entitlements and will output an IPA file when complete.
Step 9: Head back into Xcode and from the Window menu select the Devices option.
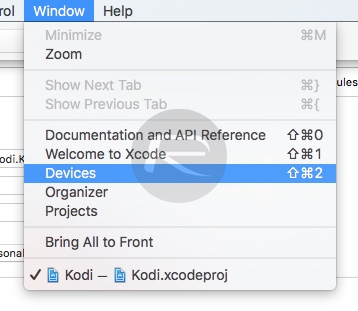
Select your connected Apple TV device from the list on the left-hand side, and click the “+” button in the main interface under the Installed Apps heading.
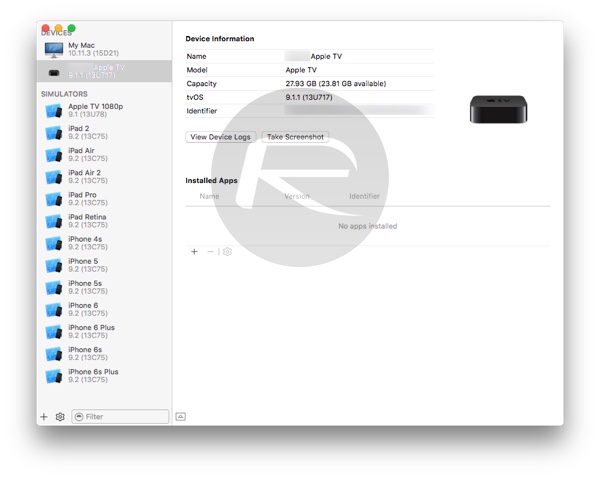
Step 10: Now locate the Kodi IPA file that was packaged together by iOS App Signer in Step 8, and select it. The package will now be installed to your Apple TV 4.
That’s it! You should now see Kodi app icon up on your Apple TV 4 home screen.

Launch it and start installing your favorite Kodi add-ons to take your Apple TV experience to a whole new level.
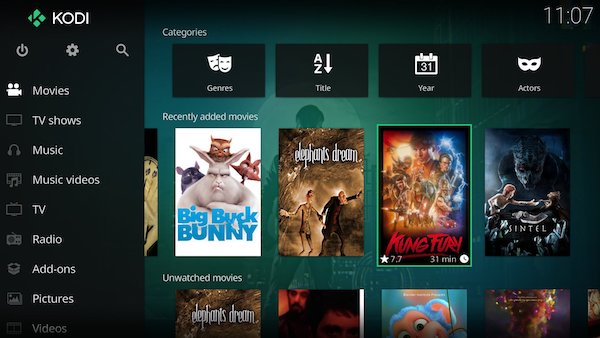
If you have gotten Kodi up and running on your shiny new Apple TV 4, do share your thoughts and opinions with us in the comments section below.
Update x1: Already running Kodi on Apple TV? Want to update to the latest version without losing all of your existing settings and add-ons configuration? Follow the instructions for that here: Update Kodi On Apple TV 4 Without Losing Add-ons And Settings, Here’s How [Video].
You may also like to check out:
- How To Sideload Apps On Apple TV 4 [Tutorial]
- How To Sideload Kodi On iOS Without Jailbreak [Tutorial]
- Sideload / Install Kodi On Amazon Fire TV Stick The Easy Way [How-To Tutorial]
- The Best Kodi Addons For 17 / 17.1 Krypton 2017 Video Streaming
- The Best Kodi 17 Krypton Skins / Themes [2017 Edition]
You can follow us on Twitter, add us to your circle on Google+ or like our Facebook page to keep yourself updated on all the latest from Microsoft, Google, Apple and the Web.

