Are you facing issues with your iPhone recovery mode not working? If so, you are not alone. Many iPhone users face this problem when attempting to update or restore their devices. This can be frustrating, especially if you have essential data on your phone that you don’t want to lose. But don’t worry; there are solutions available to fix this issue.
In this ultimate guide, we will provide you with step-by-step instructions on how to get your iPhone out of recovery mode. Whether you’re a tech-savvy iPhone user or a beginner, this guide will help you fix the recovery mode problem on your iPhone without losing any of your data.

Why is My iPhone Recovery Mode Not Working?
If your iPhone recovery mode not working, it can be frustrating and worrisome. However, there are several reasons why this might be happening, and understanding these reasons can help you troubleshoot the issue effectively.
Outdated or Misconfigured iTunes – Your iTunes software may not be updated to the latest version or may be configured incorrectly, causing issues with recovery mode.
Software Bugs – There could be bugs in the iOS software that are causing the recovery mode to malfunction. These bugs can be caused by a variety of factors, such as incompatible apps, outdated software, or issues with the device’s firmware.
Hardware Damage – If your iPhone or iPad has been dropped or exposed to water, it may have caused hardware damage that is preventing the recovery mode from working properly. This can include damage to the device’s internal components.
What to do if iPhone restore isn’t working?
If you have been trying, the iPhone won’t restore or update, and iPhone recovery mode not working, it can be frustrating and may leave you unsure of what to do next. Don’t worry, there are several steps you can take to troubleshoot the issue and get your device back up and running. In this guide, we’ll walk you through some common reasons why iPhone restore can fail and provide some solutions to help you overcome the problem.
Way 1: Update iTunes to the Latest Version
- Open iTunes on your Windows computer or Mac.
- If you’re using Windows, click on the “Help” option on the top menu bar. If you’re using a Mac, navigate to “Updates” within the iTunes app.
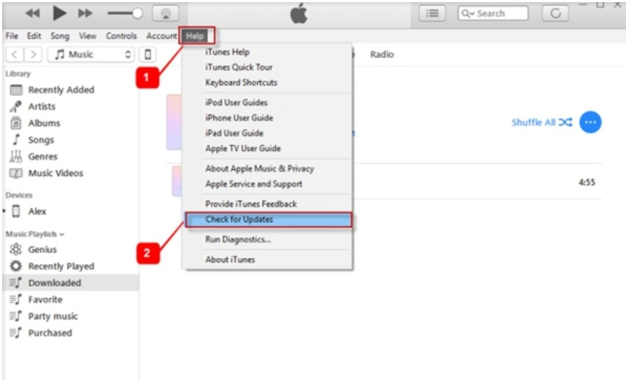
- Click on “Check for Updates” (Windows) or “Update” (Mac).
- If an update is available, click on “Install” (Windows) or “Update” (Mac).
- Wait for the update process to finish. Once it’s done, restart your computer if necessary.
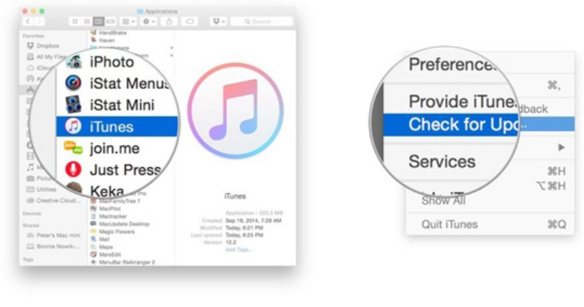
Drawbacks
- The update process can take some time and may require you to restart your computer, which could be inconvenient if you’re in a hurry.
- Updating iTunes to the latest version may not always solve the problem, especially if there are other underlying issues with your iPhone/iPad.
Way 2: Force Restart your iPhone
If you’re having trouble with your iPhone or iPad, sometimes a force restart can help resolve the issue. This method is effective for minor problems and can help get your device back on track.
To force restart your device, follow these simple steps:
For iPhone 8/X/11/12/13/14/15 & iPad without Home button:
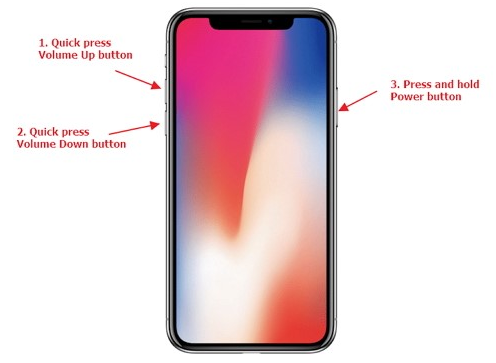
- Quickly tap and release the Volume Up button.
- Quickly tap and release the Volume Down button.
- Press and hold the Side button until you see the Apple logo appear.
For iPhone 7/7 Plus:
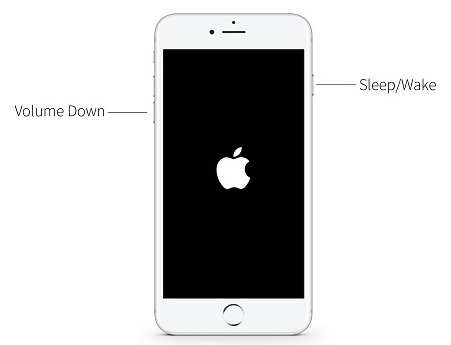
- Press and hold the Sleep/Wake button and the Volume Down button at the same time.
- Release both buttons when you see the Apple logo appear.
For iPhone 6 or earlier models & iPad with Home button:
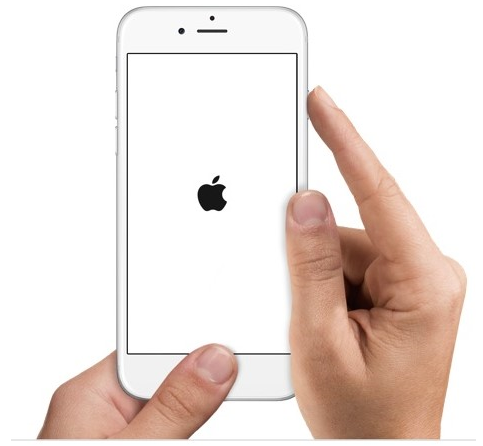
- Press and hold the Sleep/Wake button and the Home button at the same time.
- Release both buttons when you see the Apple logo appear.
It’s important to keep in mind that this method may not work for every issue, and there are a few potential drawbacks to be aware of. For example, if your iPhone stuck in recovery mode won’t restore in a loop, force restarting it may not fix the problem. Additionally, repeatedly force restarting your device can cause hardware damage over time.
Way 3: Fix iPhone Recovery Mode Not Working in 3 Minutes
Tenorshare ReiBoot is a professional software designed to assist iOS users in efficiently resolving system issues. It provides a seamless solution for fixing common iPhone and iTunes errors such as 4013 and 1110. In summary, ReiBoot is a reliable and user-friendly tool that serves as a go-to solution for troubleshooting a wide range of iOS system problems.
If your iPhone is stuck in Recovery Mode and you’re having trouble getting it out, ReiBoot can help. Here’s how to use it:
- Download and run ReiBoot on your computer.
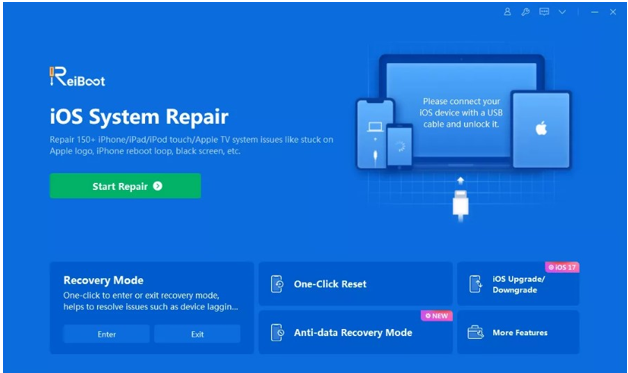
- Connect your iPhone to the computer.
- Click the “Start Repair” button.
- Next, download the firmware package by clicking the download button.
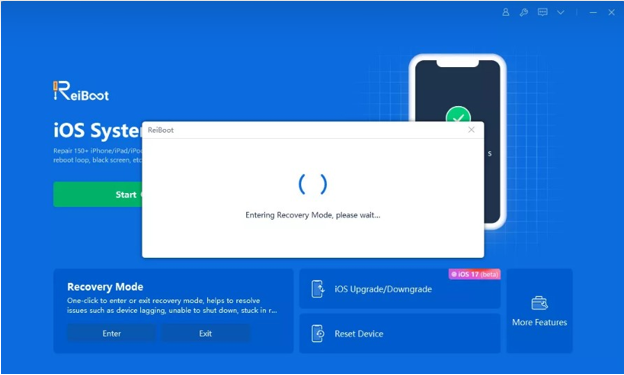
- Select the “Standard” or “Deep Repair” option and wait for the process to complete.
- Your iPhone will restart automatically once the process is done.
Way 4: Fix iPhone Recovery Mode Not Working via DFU Mode
To use the DFU method to fix the iPhone recovery mode not working issue, follow these steps:
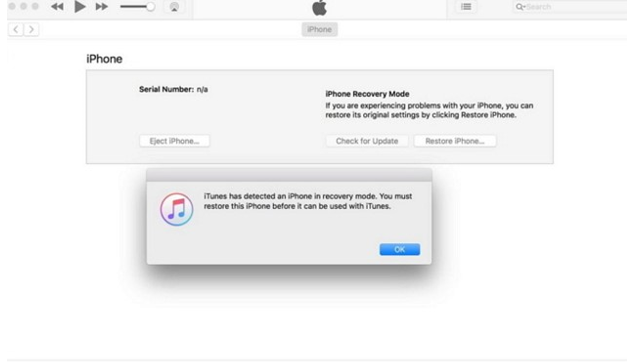
- Connect your iPhone or iPad to your computer and launch iTunes, ensuring that you have the latest version installed.
- Put your device into DFU mode by following the instructions carefully. When done successfully, your iDevice’s screen will go black.
- Once your device is in DFU mode, iTunes will display a message. Click on the Restore button to restore your iPhone/iPad without recovery mode but via DFU mode.
Note that the DFU mode method has a drawback: It can result in data loss. Therefore, it’s essential to have a backup of your data before attempting this method.
Way 5: Check Apple Mobile Device USB Driver
If you’re having trouble connecting your iPhone or iPad to your computer, it could be because your computer doesn’t have the necessary Apple Mobile Device USB Driver.
To start, press the Windows and R keys on your keyboard at the same time to open the Run command. Then, type in “devmgmt.msc” and hit Enter. This will open up the Device Manager window.
Next, look for the Universal Serial Bus controllers option and click the arrow to expand it. If you see an Apple Mobile Device USB Driver listed, then you’re good to go! If not, you’ll need to install the driver before you can sync your iDevices to your computer.
Way 6: Contact Apple Support
If your iPhone or iPad isn’t going into recovery mode due to hardware damage, it’s best to seek professional help from Apple Support.
FAQs
1. What To Do If iPhone Restore Isn’t Working?
You can simply update your Mac or iTunes to the latest version.
2. How Do I Force My iPhone To Restore?
To enter recovery mode on an iPhone 8 or later, press and quickly release the Volume Up button, then the Volume Down button, and press and hold the Side button. For iPhone 7, press and hold both the Volume Down and the Sleep/Wake buttons until the recovery mode screen appears. For iPhone 6s or earlier, press and hold both the Sleep/Wake button and the Home button until the recovery mode screen appears.
3. How To Put iPhone In Recovery Mode When Disabled?
ReiBoot is software that can help you put your iPhone in Recovery Mode when it’s disabled. It offers an all-in-one solution for resolving system issues on your iOS devices. With ReiBoot, you can fix software and update issues, network errors, and other stuck issues. Just connect your iPhone to your computer, launch ReiBoot, and follow the on-screen instructions to put your iPhone in Recovery Mode.
The Bottom Line
Getting stuck in the iPhone recovery mode can be pretty frustrating or iPhone recovery mode not working, but there’s no need to worry. We hope that this ultimate guide has been helpful to you in resolving this issue.
If you’ve tried all the methods we recommended and still can’t get out of recovery mode, we highly recommend using a reliable tool like Reiboot. It’s an easy-to-use and effective solution that can easily slip your iPhone out of recovery mode without data loss. With Reiboot, you can be sure that your iPhone will be up and running in no time.
You may also like to check out:
- Download: iOS 17.4.1 IPSW Links, OTA Update Released [Update: iPadOS 17.4.1 Too]
- How To Fix Bad iOS 17 Battery Life Drain [Guide]
- Jailbreak iOS 17.4.1 On iPhone And iPad [Status Update]
You can follow us on Twitter, or Instagram, and even like our Facebook page to keep yourself updated on all the latest from Microsoft, Google, Apple, and the Web.

