Microsoft’s Windows 10 Creators Update introduced a whole heap of new functionality, making it an extremely worthwhile update. One of those new tidbits was the introduction of Microsoft’s own version of Picture-in-Picture mode, called Mini View, which is currently only supporting of a small number of apps.
We’re going to show you how to use Mini View with Microsoft’s own Movies & TV app.
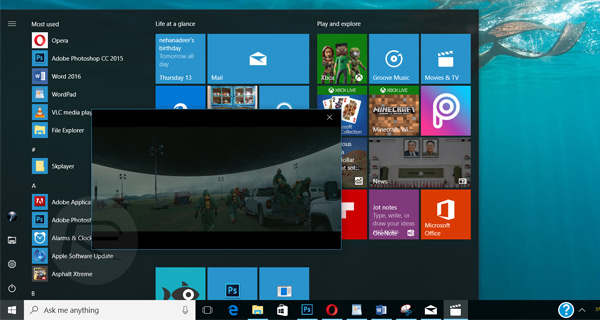
If you have taken that all-important leap onto the Windows 10 Creators Update – which by the way, you should, it’s awesome – and you want to get up and running with Mini View, then you can by following the simple steps below:
Step 1: First of all, you will need to be on the installed device and launch the Movies & TV app. You can this by locating the app as you normally would and launch it as per usual.
Step 2: Now, when you are in the Movies & TV app, you will need to launch your preferred media, which will be your television show or movie of choice. When the movie is playing, cast your stare down to the control bar that shows at the bottom of the screen.
Step 3: The control bar generally contains options to enable you to control the playing media, such as play/pause buttons, access to subtitles, and other miscellaneous actions. Next to the full screen button you will see a new option, which looks very much like a rectangle sitting within a rectangle. This is the new Mini View icon, also known as picture-in-picture mode.
Step 4: All you have to do is simply click or tap on this new Mini View button to instantly invoke the functionality. This will take the application and pin it to the top-right side of the screen.

Step 5: With respect to actually using Mini View functionality, that’s as difficult as it comes, meaning that it works, looks, and is activated in a very similar fashion to how we currently work with picture-in-picture on other platforms.
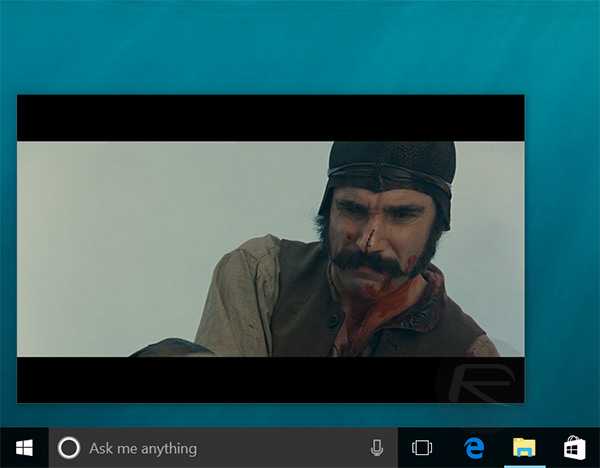
And of course, like picture-in-picture on other platforms, the Mini View feature actually affords the user with a little bit of control over the experience. Playing media can be paused and played, with buttons to do this appearing when a mouse is hovered over the display. Users are also able to resize the window as well as drag it to different locations on the display.
Hopefully the functionality will spread across with support within third-party apps sooner rather than later.
You may also like to check out:
- Download: Windows 10 Build 15063.138 KB4015583 Cumulative Update Released
- Fix Windows 10 Creators Update Install Stuck Issue, Here’s How
- Fix Windows 10 Creators Update Audio / Sound Issue After Upgrade, Here’s How
- Download Windows 10 Pro ISO File Without Product Key From Microsoft
- Download ISO: Windows 10 Creators Update 1703 Build 15063 Released
- Windows 10 Product Key And Activation: How To Find It And How It Works
You can follow us on Twitter, add us to your circle on Google+ or like our Facebook page to keep yourself updated on all the latest from Microsoft, Google, Apple and the Web.

