The following step by step tutorial will help you jailbreak iOS 8.4 on Mac OS X using the newly released TaiG jailbreak tool.
Supported firmware versions: iOS 8.4, 8.3, 8.2 and 8.1.3.
Supported iOS devices: iPhone 6 Plus, iPhone 6, iPhone 5s, iPhone 5, iPhone 5c, iPhone 4s, iPod touch 6, iPod touch 5, iPad mini 1/2/3, iPad 2/3/4 and iPad Air 1/2.

Note: Before you begin, you must make a complete backup of your device to either iCloud or locally using iTunes. In case anything goes wrong, you can always get all of your data back using iCloud/iTunes backup.
Ready? Lets begin!
Step 1: Even though this jailbreak tool works on older versions of iOS 8, as mentioned above, we recommend updating your device to iOS 8.4 first if you haven’t already before going ahead with the jailbreak. You can get the iOS 8.4 firmware file from here: Download iOS 8.4 Final IPSW Links For iPhone And iPad.
Step 2: Get TaiG jailbreak tool for Mac OS X from here: Download TaiG iOS 8.4 Jailbreak For Mac OS X.
Step 3: Turn Find My iPhone off from Settings > iCloud > Find My iPhone to Off.
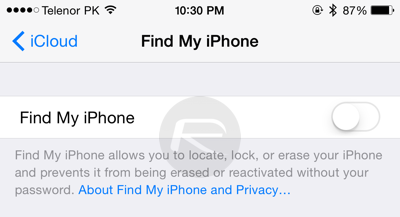
Step 4: Turn off Touch ID/Passcode on your device from Settings > Touch ID & Passcode.

Step 5: Now connect your iOS device to Mac. If your iOS device shows a prompt to ‘Trust This Computer?’, tap on Trust.
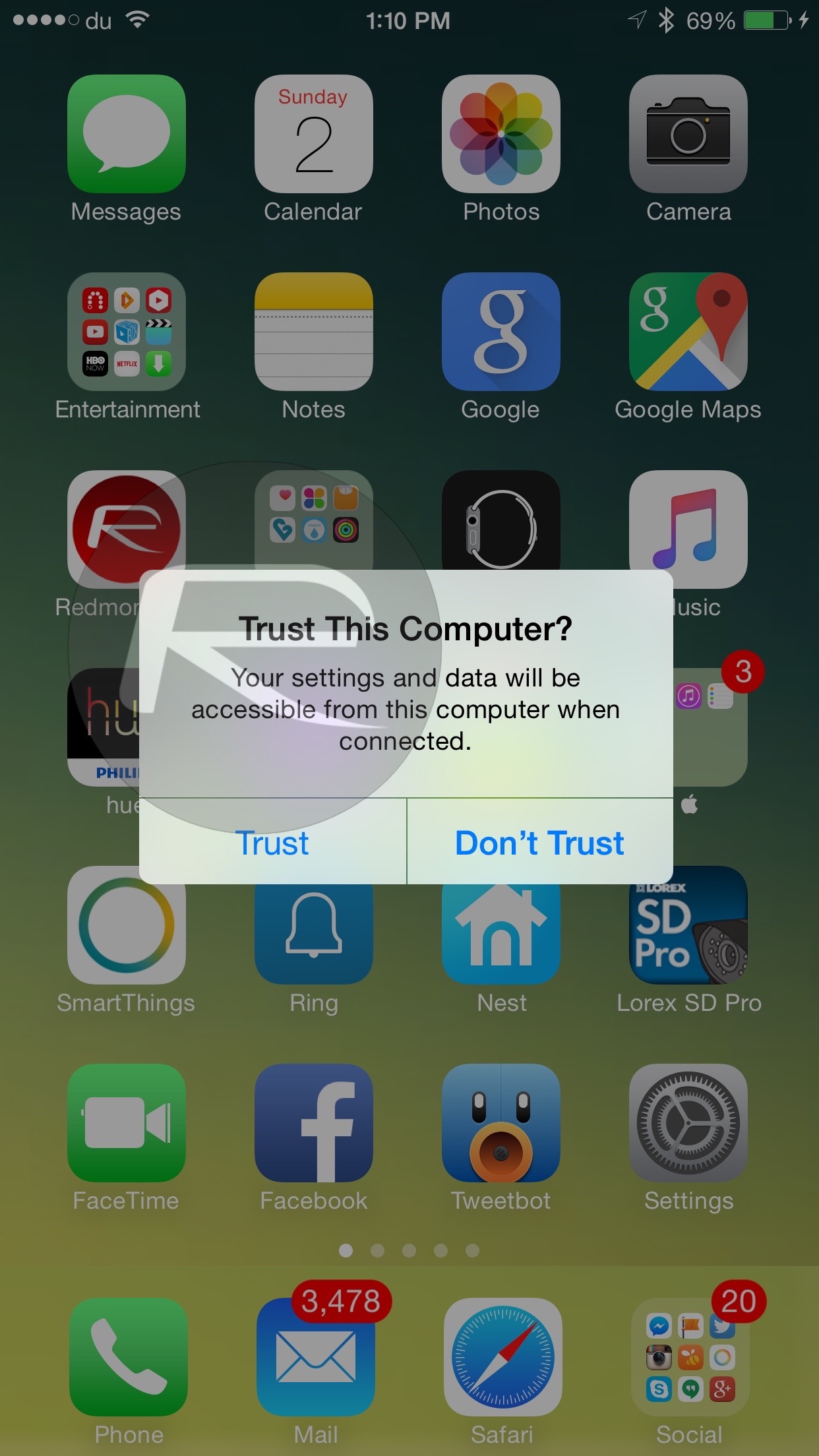
Step 6: Launch TaiG jailbreak tool for Mac OS X that you downloaded in Step 2 above.
Step 7: Check Cydia and Uncheck 3K Assistant option.
Step 8: Now click on ‘Start’ button to begin the jailbreak process.
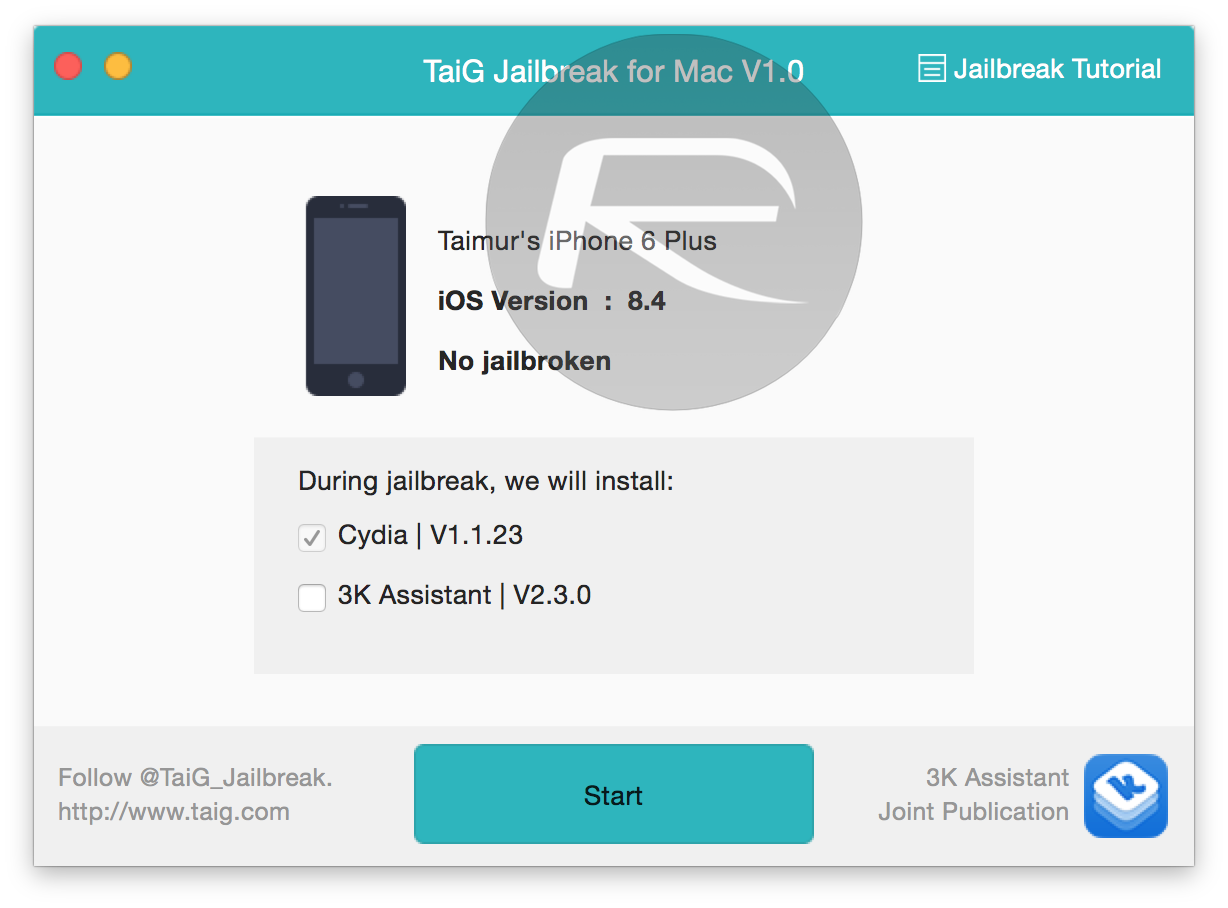
Step 9: Now just sit patiently for TaiG tool to jailbreak your device. This may take a while. Don’t do anything until you see ‘Jailbreak succeeded!’ message.

Step 10: After the jailbreak, your device will reboot automatically and you’ll have Cydia on the home screen. Launch Cydia to start tweaking your device!
Don’t forget to enable Touch ID/Passcode and Find My iPhone after the jailbreak.
Happy jailbreaking!
So, how did the TaiG jailbreak tool for Mac OS X go for you? Share your experience with us in the comments section below.
You may also like to check out:
- Jailbreak iOS 8.4 Using TaiG v2.4 On iPhone, iPad [How-To Tutorial] (Windows)
- Jailbreak iOS 8.4 With PP Jailbreak For Mac OS X, Here’s How [Tutorial] (Mac)
- Jailbreak iOS 8.4 With TaiG / PP On iPhone 6, 6 Plus, 5s, More [Updated]
You can follow us on Twitter, add us to your circle on Google+ or like our Facebook page to keep yourself updated on all the latest from Microsoft, Google, Apple and the web.

