Are there problems with the new iPhone 15?
The release of the iPhone 15 brought about a wave of excitement, yet some users have encountered an unexpected setback: iPhone 15 freezing. As users explore the advanced features of the iPhone 15 Pro and Pro Max, instances of device freezing have surfaced, causing inconvenience to many.
Addressing this issue promptly is crucial to ensure a seamless user experience. In this guide, we’ll explore the troubleshooting steps and the use of “Tenorshare ReiBoot” to resolve iPhone 15 freezing during setup, offering a comprehensive, step-by-step approach to tackle this concern.

Why does my new iPhone15 keep freezing?
The iPhone 15, despite its technological advancements, faces a perplexing issue: iPhone 15 keeps freezing. This freezing phenomenon could stem from various factors. Software glitches, incompatible apps, insufficient storage space, or even hardware malfunctions might trigger the iPhone 15 frozen state. iOS updates or app conflicts often lead to erratic system behavior, causing the device to freeze unexpectedly.
Excessive multitasking or running multiple resource-intensive apps simultaneously can overwhelm the system, resulting in iPhone 15 freezing. Understanding these potential causes is crucial in troubleshooting and resolving the iPhone 15 frozen problem, ensuring a smoother and uninterrupted user experience with this cutting-edge device.
How do I unfreeze my iPhone 15?
When encountering iPhone 15 freezing, several methods can be employed to address this issue:
Exit all Background Apps
Start by exiting all the background apps running on your iPhone 15. Sometimes, an excessive number of apps can lead to freezing. To do this, simply double-click the Home button (or maybe you can swipe up from the bottom on models without a physical button) to access the app switcher, then swipe each app off the screen.
Most Effective Way to Fix iPhone 15 Freezing [No Data Loss]
Tenorshare ReiBoot stands out as an effective solution. This software is designed to resolve various iOS issues, including iPhone 15 freezing, without causing data loss. ReiBoot functions by repairing the operating system, rectifying glitches, and optimizing device performance. Here’s a step-by-step guide to using ReiBoot:
Step 1: Free Download:

Obtain ReiBoot from the official website. Free download the software on your computer.
Step 2: Launch ReiBoot:
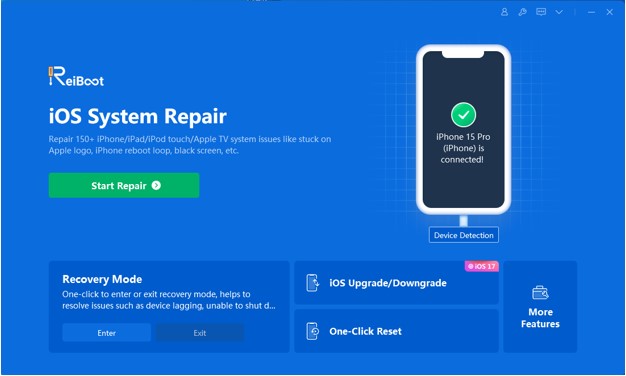
Launch the Tenorshare ReiBoot software on your computer. Connect your iPhone using the appropriate cable. Once your iPhone is detected by the program, click the green Start button to initiate the troubleshooting process.
Step 3: Standard Repair Selection:
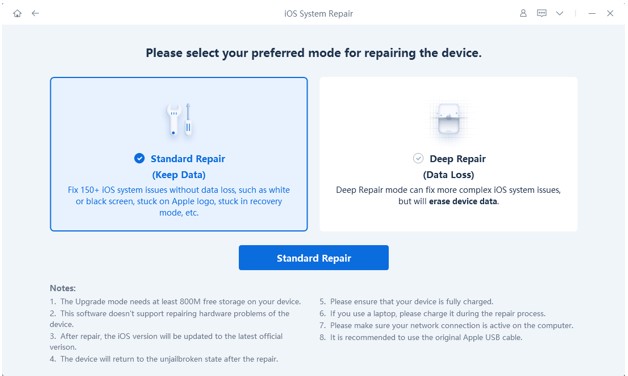
Choose the “Standard Repair” option and proceed with the recommended firmware download.
Step 4: Firmware Download and Wait:

Download the firmware package suggested for your iPhone model and wait for the process to complete.
Step 5: Initiating Repair:
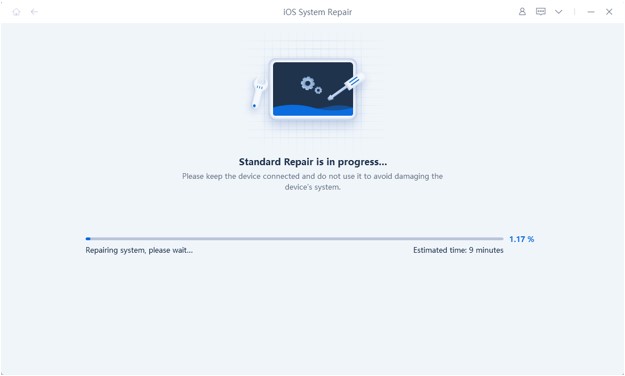
Click “Start Standard Repair” to commence the repair process on your iPhone. Wait for the device to restart automatically.
Step 6: Completion and Device Restart:
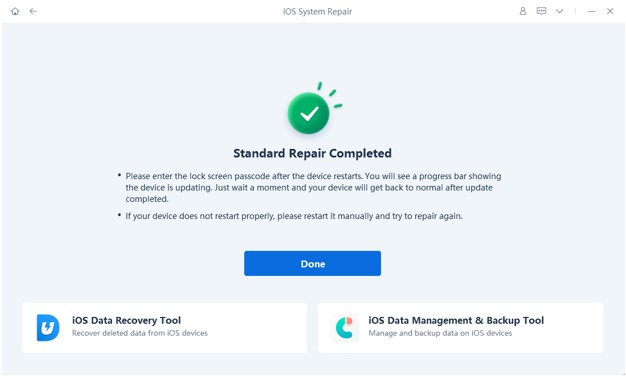
After repair, your iOS device will automatically reboot without any data loss.
Here is a helpful video guide for visual assistance:
1. Force Restart your iPhone 15:
If the device remains frozen, a force restart might help. For iPhone 15 Pro Max, quickly press and release the Volume Up button, then the Volume Down button. Hold down the Side button until the Apple logo appears.
2. Reset all Settings:
Access “Settings” > “General” > “Reset” > “Reset All Settings.” This step can resolve conflicts causing iPhone 15 freezing, though it won’t erase your data.
3. Update your iPhone 15:
Ensure your device is running the latest iOS version. Go to “Settings” > “General” > “Software Update” and install any available updates. This might resolve iPhone 15 freezing on software update.
4. Put your iPhone 15 into Recovery Mode (Data Loss Risk):
If freezing persists, using Recovery Mode can be attempted. Connect your iPhone to a computer, open iTunes/Finder, and follow the instructions to enter Recovery Mode. However, be aware that this might result in data loss.
5. Contact Apple Support:
If none of the above methods prove successful, seeking assistance from Apple Support is advisable. They can provide further guidance and potential solutions for iPhone 15 freezing.
Addressing iPhone 15 pro max freezing is crucial for a smooth user experience. By following these steps and considering ReiBoot as a powerful tool, users can often resolve the freezing issue and enjoy the full capabilities of their iPhone 15 or iPhone 15 Pro Max without interruptions.
Tips to avoid iPhone 15 keep freezing
Preventing iPhone 15 freezing is possible with a few proactive measures:
- Use stable apps: Opt for well-established, stable applications from reliable sources. Avoiding questionable or lesser-known apps can reduce the likelihood of encountering iPhone 15 frozen scenarios.
- Don’t update to iOS beta version: Beta versions might contain bugs that could lead to iPhone 15 freezing or unexpected behavior. Refrain from updating your device to beta versions of the iOS software.
- Clear storage regularly: Regularly managing and clearing unnecessary files, photos, and unused apps can prevent storage overload, a common culprit for iPhone 15 freezing during setup or in operation.
Implementing these tips diligently can significantly reduce the chances of encountering issues like iPhone 15 frozen instances, ensuring a smoother and uninterrupted experience with your device.
Conclusion
While the iPhone 15 presents remarkable advancements, encountering freezing issues can disrupt the user experience. Addressing iPhone 15 freezing demands a strategic approach, including utilizing tools like ReiBoot and following preventive measures. By implementing troubleshooting steps, users can effectively resolve the iPhone 15 freezing concerns and enjoy the full potential of their device without interruptions or iPhone 15 frozen instances.
Hot FAQ about iPhone 15 issues
What is the screen bug on the iPhone 15?
The screen bug on the iPhone 15 manifests as intermittent unresponsiveness or flickering display. Users report instances of the screen freezing or displaying visual anomalies. This issue could arise due to software glitches or conflicts, resulting in unanticipated screen behavior. Employing troubleshooting steps or seeking software updates often resolves the iPhone 15 screen bug, restoring normal functionality.
Why is my iPhone 15 so slow?
The sluggish performance of the iPhone 15 may stem from various factors, including app overload, insufficient storage, or outdated software. Conflicts within the operating system or background processes can contribute to the device’s slow performance. Resolving this issue involves managing apps, clearing storage, updating the software, and potentially troubleshooting specific settings that might cause the iPhone 15 to slow down, such as by addressing “iPhone 15 Settings Freezes When Open, How to Fix?” issues.
You may also like to check out:
- Jailbreak iOS 17.1.1 On iPhone Or iPad Status Update [Latest]
- Download: iOS 17.1.1 IPSW Links, OTA Update For iPhone And iPad Released
- How To Fix Bad iOS 17 Battery Life Drain [Guide]
You can follow us on Twitter, or Instagram, and even like our Facebook page to keep yourself updated on all the latest from Microsoft, Google, Apple, and the Web.

