If you’re a Windows 10 user, then you’re probably already well into the Windows 10 April 2018 Update and despite some bugs here and there, particularly one that appears to prevent Google Chrome from launching, everything has gone rather well for the latest Windows 10 release.
That doesn’t mean that Windows 10 users don’t sometimes butt up against some weirdness here and there, and often that weirdness can be described if you just know what the system is trying to do.
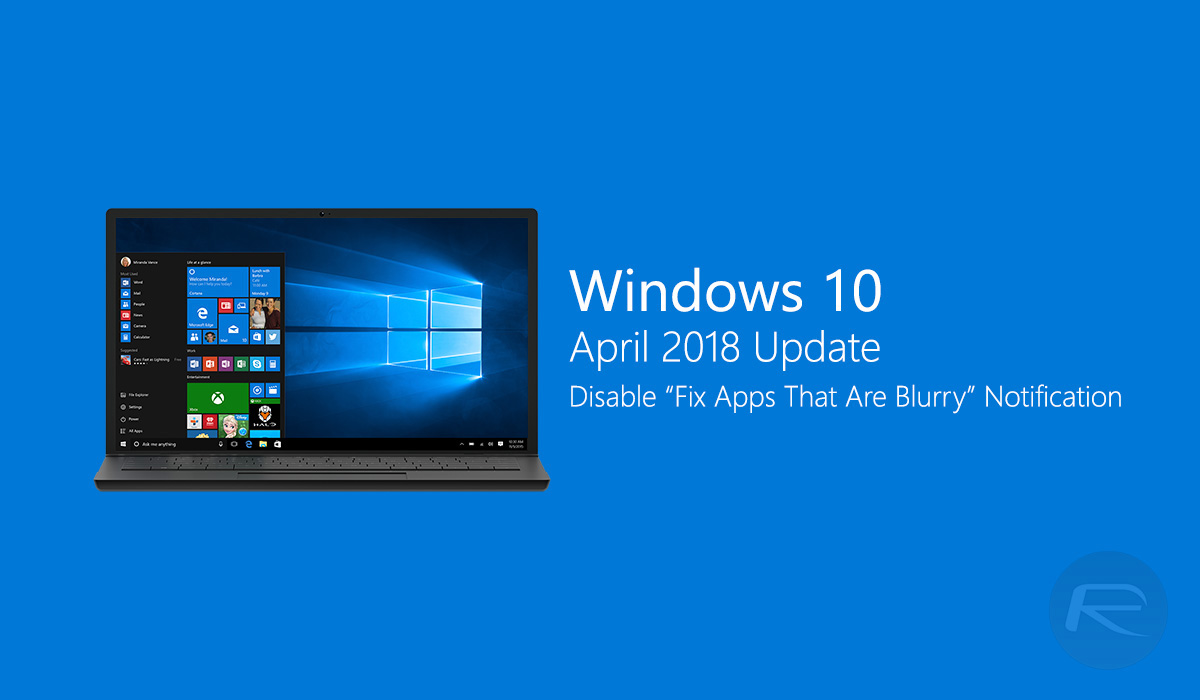
Take a message that some users have been fighting with, which suggests that Windows wants to fix apps that appear blurry, as a prime example.
Social media is full of users asking for information on what is described as a “nagging notification” that would not let them play any full-screen games. That’s the kind of notification that nobody wants, and with a message saying that “it looks like some apps might be blurry on your main display. We can try to fix these apps after you close and reopen them,” it appeared that no matter what is clicked, nothing has worked as desired. Thankfully, there’s some solace.
As a number of users have pointed out, there are a couple of ways to stop this from happening. One suggestion is to head into Settings > System > Notification and turning display settings off. While that may work, we’d suggest a more subtle way of dealing with things.
There’s an option to disable the feature altogether, for example. Again, in Settings, head to System > Display > Advanced Scaling Settings and make your choice to disable the feature here.
Failing that, Redditer has posted to outline exactly what is going on and perhaps the best suggestion for getting around it, too.
This is just a transitory error that likely occurs because your apps need updating. Reboot (if you think your machine is not working well or if there are pending OS updates), then open the Microsoft Store and make sure all your apps are up to date (including the Store app itself). Afterward, clicking Yes on this notification should open Settings as designed.
For future reference, this notification appears after there has been a display change that has left your system in a suboptimal configuration (for example, when docking or undocking your laptop to a desktop display that has a different scaling level from that of your device’s primary display), such that legacy apps might not detect the change. Enabling the fix in settings will help mitigate this problem.
Of course the best fix is to simply log off then back on again after docking to ensure that desktop apps correctly detect the scaling level. I would certainly do that before playing a full screen game.
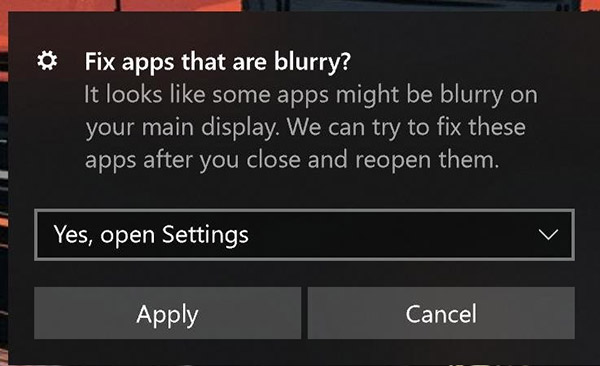
So there we have it. The notification may not be overly clear on what it is trying to tell the user, but at least there are a few ways of making it go away!
(Source: Reddit)
You may also like to check out:
- PUBG Mobile 0.5.0 APK Of English Global Beta Invite Sent Out [Download]
- iOS 11.3.1 Jailbreak: iOS 11.3 Exploit POC By Ian Beer Has Been Released
- Download: iOS 11.4 Beta 3 IPSW, OTA Seeded For Testing
- Fortnite 4.0 Season 4 With Patch Notes Released, Here’s What Is New
- Download Windows 10 April 2018 Update 1803 ISO
- Jailbreak iOS 11.3 / 11.3.1 / 11.2.6 On iPhone And iPad [Status Update]
- Download iOS 11.3.1 IPSW Links, OTA Update With Fix For Third-Party Screen Repair Issue
You can follow us on Twitter, add us to your circle on Google+ or like our Facebook page to keep yourself updated on all the latest from Microsoft, Google, Apple and the Web.

