Here’s a complete step by step tutorial on how to sideload and install Kodi on Amazon Fire TV Stick the easiest way possible.
If you happen to be the proud owner of an Amazon Fire TV Stick, or are expecting to get one soon, then it’s always handy to know exactly what can and can’t be done with it in terms of extensibility. As is usually the case with streaming devices, users will always look for a way to get up and running with the popular media center software like Kodi. While not all streaming dongles will let you install apps on them, Amazon’s $39 Fire TV Stick certainly does. And while Kodi isn’t available on Amazon’s Appstore, there is a way to sideload and install it on your Fire TV Stick.

After all Amazon’s Fire TV Stick is running forked version of Android which means you can sideload just about any APK file on it. Here we show you how in a step-by-step guide. It is important to note that there are a number of methods of installing Kodi on Amazon Fire TV Stick. The method described here is by far the easiest one and it doesn’t require any computer or Android device to do the installation on Fire TV Stick.
Requirements:
- Amazon Fire TV Stick. If you don’t have one, you can get Amazon Fire TV Stick for $39 from Amazon. It’s a must have!
- Approximately 5-10 minutes of your time.
Note: This guide is also applicable to Amazon’s Fire TV set-top box.
How to sideload / install Kodi on Amazon Fire TV Stick:
Step 1: From the main interface on the Amazon Fire TV Stick, navigate to Settings, and then select the Device option.
Step 2: From within the root of the Device option select Developer Options. Make sure that ADB debugging and, Apps from Unknown Sources option is turned On.
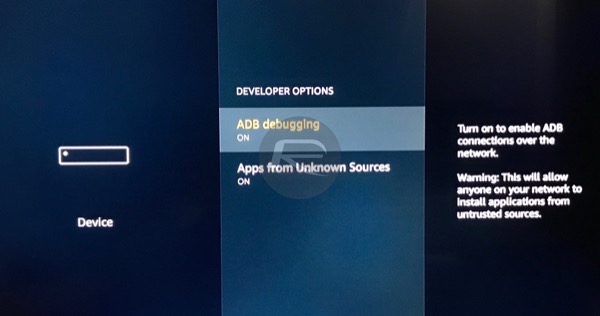
Step 3: Now head over to Search on main home interface, and then look for ES File Explorer app in the Appstore. Once you see the app, download it as you would any other app. It’s free.
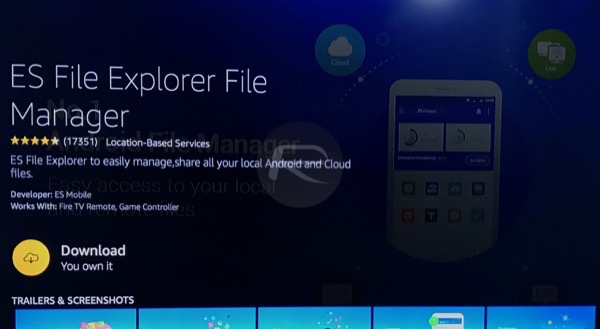
Step 4: Now head over to your apps section and then launch ES File Explorer.
Step 5: On the left-hand side of the ES File Explorer interface under Favorite, select the Add feature.
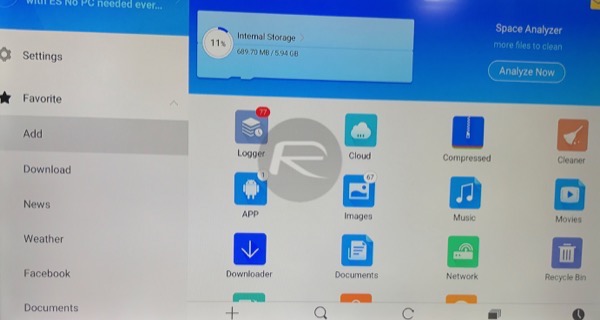
Step 6: A new prompt window will appear. In the Path field type, http://kodi.tv/download/852, and in the Name field, type Kodi.
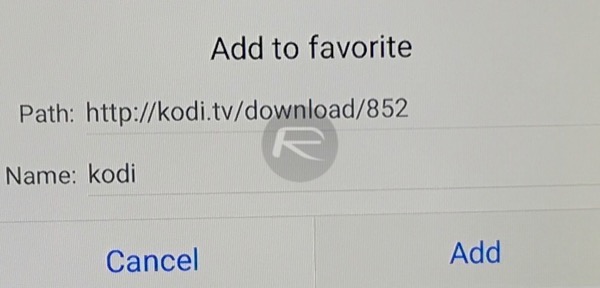
Step 7: Now from ES File Explorer, scroll down the left panel, and select the recently added Kodi bookmark. This will invoke the Kodi download webpage within the ES File Explorer.
Step 8: From this page, select the ARMV7A (32BIT) version and click to download.
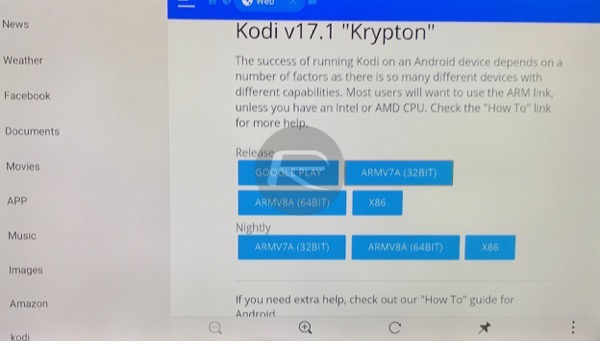
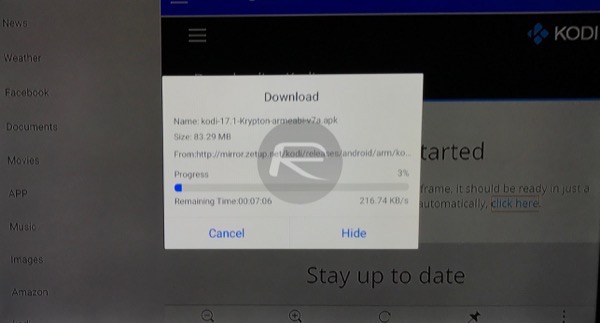
Step 9: Give the Android ARM version of Kodi time to download to the device. Download times will obviously vary depending on the speed and reliability of the device’s internet connection. When the file has been downloaded, select Open file > Install, and then Install again to finalize the process. Once the installation completes, select OK.
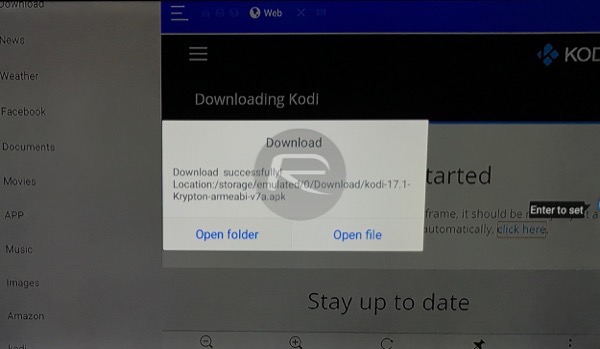
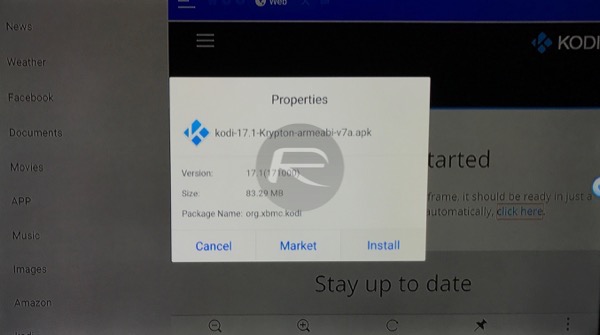
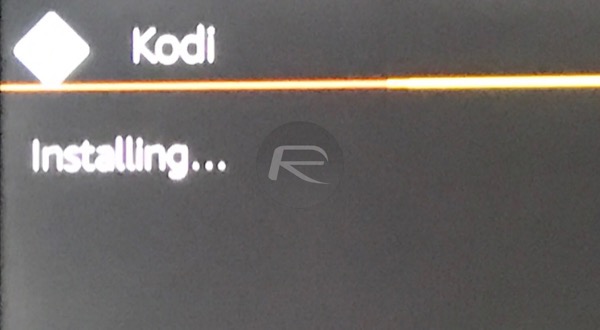
Step 10: To launch the app straight away, select the Open button.
The next time you wish to launch Kodi, you will need to go to Your Apps & Games section from main interface to launch Kodi.
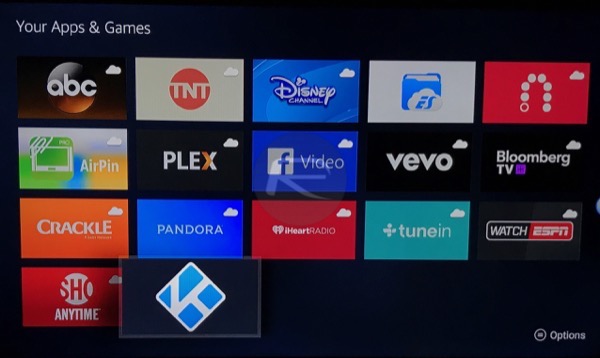
There you go, you have successfully installed Kodi on your Fire TV Stick. You can now go about installing any Add-ons you like right from Kodi app itself.
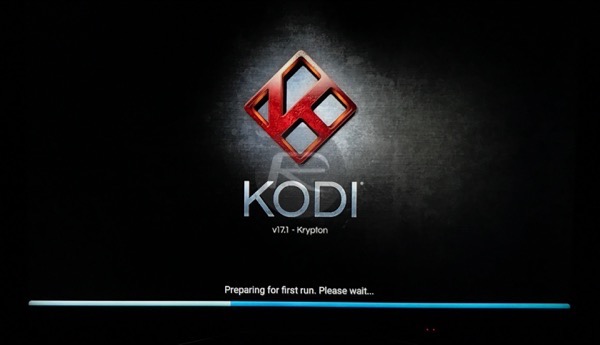
You may also like to check out:
You can follow us on Twitter, add us to your circle on Google+ or like our Facebook page to keep yourself updated on all the latest from Microsoft, Google, Apple and the Web.

