Now that WhatsApp Web Client for iPhone has finally launched, it is understandable that the service will be an entirely new experience for most users out there. If you’re an iPhone user and wondering how to use WhatsApp on your PC or Mac, we have you covered right here with our step-by-step guide.
Before you begin, it is important to point out that WhatsApp Web can be accessed via most web browsers on any desktop platform; Mac OS X, Windows, and Linux. So without wasting any more time, let get down to business.

Prerequisites:
- Latest version of WhatsApp installed on your iPhone.
- One of the following browsers installed on your Mac or PC: Chrome, Firefox, Safari, Opera.
Setup and Use WhatsApp Web Client with iPhone:
Step 1: To begin, launch WhatsApp on your iPhone, and tap Settings tab.
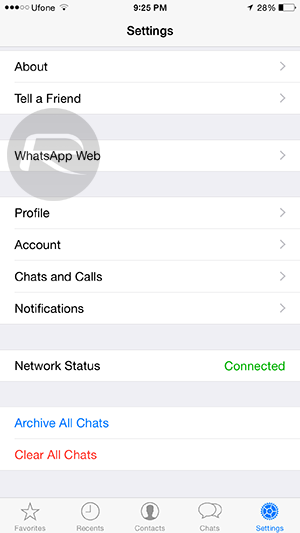
Step 2: Now tap WhatsApp Web which should launch a one-time-only QR code scanner.
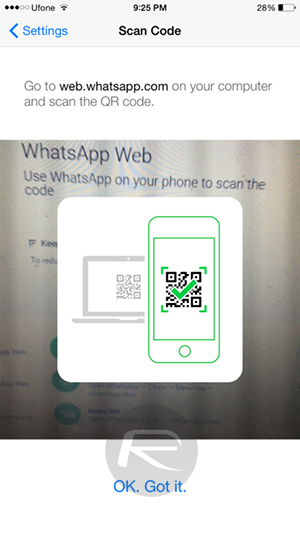
Step 3: Point the web browser on your Mac or PC to web.whatsapp.com which should take you to the WhatsApp Web landing page. Simply use the scanner shown in Step 2 on your phone to scan the QR code shown at the aforementioned URL.
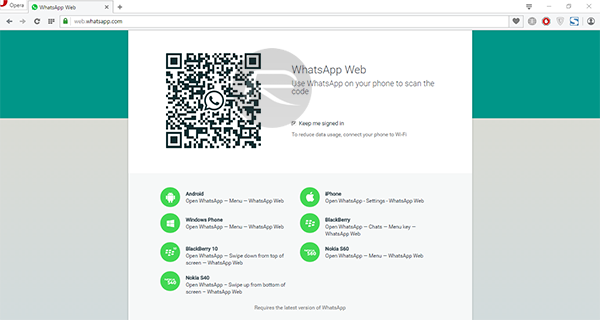
Once the iPhone processes the QR code, the Web Client will log you in, presenting you with a rather familiar WhatsApp UI; one that is very much akin to the mobile version as can be seen in the screenshot below.

You can get started with sending and receiving messages straight away, including audio, video and photo messages. Messages can be archived, muted, and pretty much all that you could setup in the mobile app, can be setup in WhatsApp Web as well.
But how do you get notified if you’re not following the conversation, while the phone lies out of reach? Luckily, the client offers desktop alerts for all incoming messages. Below we show you how to enable this feature.
Enable and Configure Desktop Alerts
Step 1: Once you login to WhatsApp Web for the first time, you will see a blue colored banner right under your WhatsApp profile picture. Click Turn on desktop notifications.
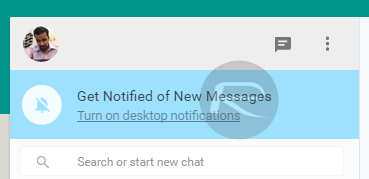
Step 2: Following the above Step 1, you will be prompted to permit the web browser to handle incoming notifications and alert you. Hit the Allow button.
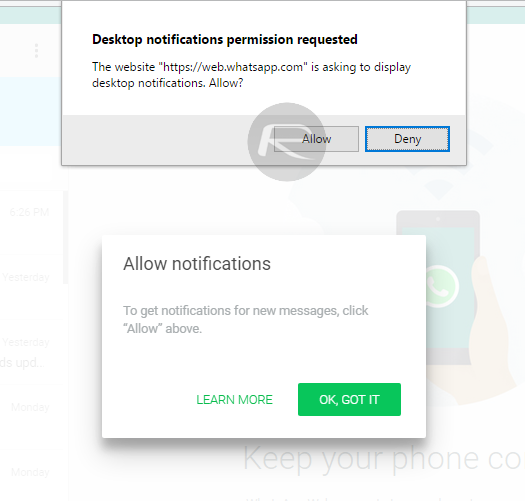
Step 3: Now that desktop alerts have been enabled, click the menu-like button next to your profile picture and select Notifications from the drop down menu.
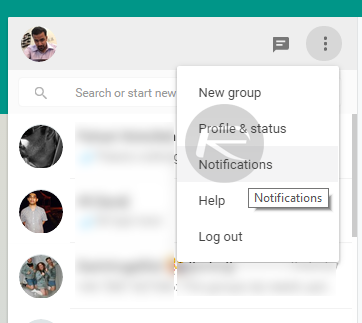
Step 4: Here you can enable or disable Desktop Alerts altogether. Additionally, if audible alerts are not your cup of tea, you can disable them, including the option to mute all conversations on WhatsApp for a pre-defined period of time. It is important to note that all conversations muted on your iPhone, will remain muted in the Web Client as well.
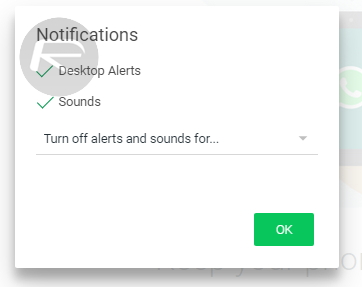
Apart from this, if you wish to logout of WhatsApp Web Client remotely from your iPhone, you can do that as well. Simply launch WhatsApp on your iPhone, head over to Settings > WhatsApp Web, and tap Log out from all computers.
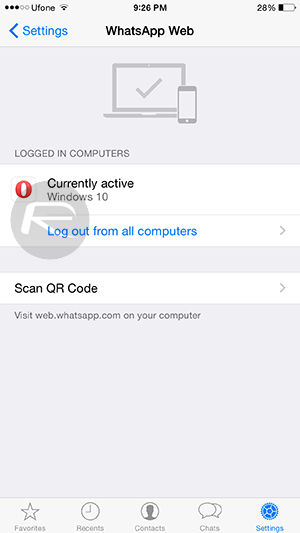
That’s it! Let us know how it goes for you guys!
You may also like to check out:
- WhatsApp Web Client Launched, Here’s How To Set Up And Use It
- 20 Best WhatsApp Tips And Tricks For iPhone And Android [2015 Edition]
You can follow us on Twitter, add us to your circle on Google+ or like our Facebook page to keep yourself updated on all the latest from Microsoft, Google, Apple and the web.

