The excitement of a new iOS update can quickly turn to frustration when your iPhone gets stuck on the Apple logo after updating to iOS 17. This perplexing issue, often accompanied by a frozen progress bar, can leave users feeling helpless and unsure about how to proceed. The situation becomes particularly exasperating when your iOS 17 update stuck on Apple logo, seemingly without any sign of progress.
In this comprehensive guide, we’ll delve into the reasons behind the iOS 17 update getting stuck on the Apple logo and explore effective solutions to get your device back up and running smoothly.
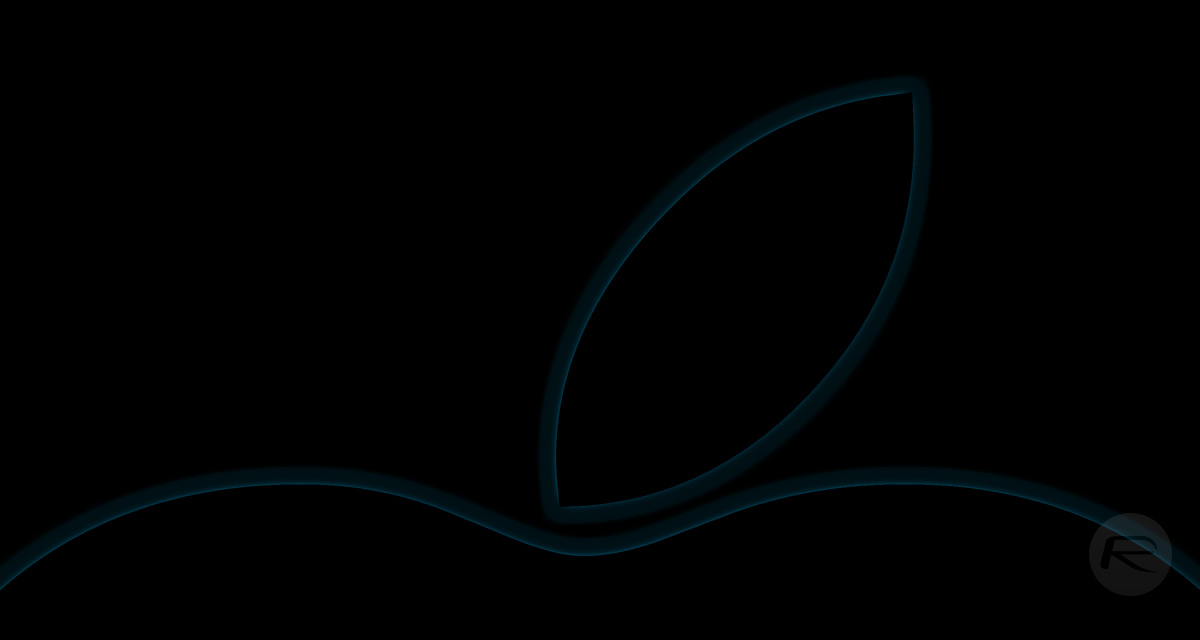
Whether you’re facing the dreaded “iPhone stuck on Apple logo after iOS 17 update” dilemma or encountering an “iPhone update stuck on Apple logo progress bar,” we’ve got you covered. Read on to discover the steps on How To Fix iPhone Stuck on Apple logo after iOS 17 update and restore your device to its full functionality.
What causes my iPhone stuck on Apple logo after iOS 17 update?
Encountering the unsettling issue of an iOS 17 update stuck on apple logo can be attributed to several underlying factors. Understanding these causes can provide valuable insights into why this problem occurs and how to address it effectively.
- Software Glitches: One of the primary reasons for this dilemma is software glitches that can disrupt the normal update process. These glitches can occur due to various reasons, such as interrupted downloads, incomplete installations, or conflicts within the system.
- Incomplete Update: Sometimes, the update itself might not have been fully installed, leaving the iPhone in a state of limbo between the previous and new software versions.
- Hardware Compatibility: The iOS 17 update might uncover compatibility issues with certain hardware components of older iPhone models, leading to unexpected hangs on the Apple logo screen.
- Insufficient Space: If your device lacks sufficient storage space, the update process could be hindered, resulting in the iPhone being stuck on the Apple logo as it struggles to complete the installation.
- Third-Party Apps and Modifications: Installed third-party apps or unauthorized modifications to the iOS can interfere with the update process, causing the iPhone to get stuck on the logo screen.
By identifying the potential causes behind iPhone update frozen on apple logo, you’re better equipped to choose the appropriate solution from our guide and restore your iPhone to its normal functionality. In the next section, we’ll delve into actionable steps to address the problem and get your device back on track.
Top 4 Ways to Fix iOS 17 Update Stuck on Apple Logo?
Encountering the iOS 17 iPhone Stuck on Apple logo with Progress Bar can be vexing, but rest assured, there are effective methods to address this issue and restore your iPhone’s functionality. Here are the top four approaches to consider:
Force Restart Your iPhone
A force restart can often resolve minor software glitches causing your iPhone to be stuck on the Apple logo. On different iPhone models, the procedure varies. For instance, on iPhone 8 and later, quickly press and release the Volume Up button, followed by the Volume Down button. Then, press and hold the Side button until the Apple logo appears.

Effective way to fix this issue via Tenorshare ReiBoot [No Data Loss]
When traditional methods fall short in resolving the iOS 17 update stuck on apple logo, there’s another powerful tool at your disposal: Tenorshare ReiBoot- iOS system repair. This software specializes in tackling various iOS-related issues, including the dreaded Apple logo freeze. Its user-friendly interface and advanced features make it a valuable asset in getting your iPhone back on track without the risk of data loss.
Key Features of Tenorshare ReiBoot:
- One-Click Fix: With just a single click, ReiBoot can swiftly resolve issues like the Apple logo freeze, allowing your device to reboot normally.
- Recovery Mode and DFU Mode: ReiBoot provides a hassle-free way to enter and exit Recovery Mode or DFU Mode, which is crucial for troubleshooting iOS problems.
- System Repair: The software can repair various iOS system glitches without causing data loss, ensuring your device operates smoothly.
- Compatibility: ReiBoot supports a wide range of iOS devices and iOS versions, making it a versatile tool for all users.
Steps to Use Tenorshare ReiBoot:
Step 1: Installation and Launch:
Download and install Tenorshare ReiBoot on your computer. Launch the software once the installation is complete.

Step 2: Connect Your iPhone:
Connect your iPhone, which is stuck on the Apple logo, to the computer using a USB cable. ReiBoot will detect the device automatically.
Step 3: Fix iOS System:
Click on the “Repair Operating System” option. ReiBoot will provide a list of repair options. Choose the most appropriate one based on the issue you’re facing.

Step 4: Download Firmware:
If needed, ReiBoot will prompt you to download the firmware package that matches your device. This step is essential for resolving system-related issues.

Step 5: Start Repair:
Once the firmware is downloaded, click on “Start Repair” to initiate the repair process. ReiBoot will work its magic to fix the issue, and your device should reboot normally.

By utilizing Tenorshare ReiBoot, you can effectively address the iOS 17 update stuck on the Apple logo without compromising your data. This approach offers a reliable alternative when other methods fail to yield results. The provided video tutorial can further guide you through the process visually. In the next section, we’ll wrap up some preventive measures to keep such issues at bay.
Put your iPhone into Recovery Mode via iTunes
If a force restart doesn’t yield results, entering Recovery Mode through iTunes can help. Connect your iPhone to a computer with iTunes, initiate the update process, and follow the on-screen prompts to put your device into Recovery Mode.
iTunes will detect your iPhone in this mode and offer options to update or restore it. Choose “Update” to reinstall the iOS without data loss or “Restore” for a fresh start. Follow on-screen prompts to complete the process, leveraging the power of iTunes/Finder to tackle the problem effectively.
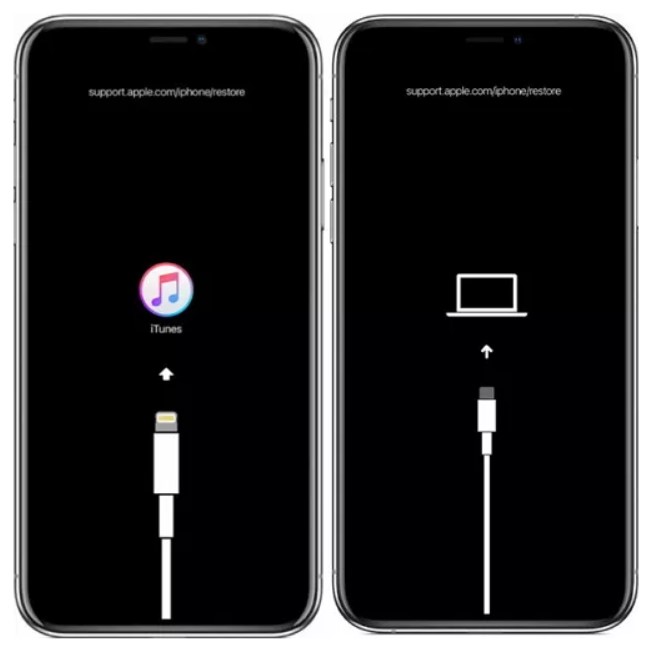
Restore your iPhone via DFU Mode
If neither of the above methods proves successful, the Device Firmware Update (DFU) mode might be the solution. This method involves erasing all data on your iPhone, so make sure you have a recent backup. Follow precise instructions to put your iPhone into DFU mode, then connect it to iTunes. You can then restore the device to its factory settings and reinstall the iOS.
On your computer locate your device, choose the Update option from the given choice between Update and Restore. Watch while the software for your gadget downloads on your computer. Allow the download to complete if it takes longer than 15 minutes and your device leaves the recovery mode screen. You can set up your device after the completion of the restore and update process.

Each of these approaches has its level of complexity and implications, so it’s crucial to follow the steps accurately. Remember to back up your data before attempting any solution. If you’re uncertain about any step, seek assistance from Apple support or a professional. In the next section, we’ll address additional tips to prevent future occurrences of this issue.
Tip: Backup your iPhone before starting the repair
Before embarking on any troubleshooting or repair process for your iPhone stuck on the iOS 17 update’s Apple logo, safeguarding your valuable data is paramount. This preventive measure ensures that in case anything goes awry during the repair, you won’t lose your important information.
Backup Your iPhone via iCloud:
Ensure your device is connected to Wi-Fi, then go to Settings > [your name] > iCloud > iCloud Backup. Tap “Back Up Now” to initiate an immediate backup or enable automatic backups for added convenience.
Backup Your iPhone via iTunes:
Connect your iPhone to your computer, open iTunes (or Finder on macOS Catalina and later), and select your device. Under the “Backups” section, choose “This Computer” and click “Back Up Now.”
Use Tenorshare iCareFone to Backup Your iPhone:
Another option is Tenorshare iCareFone, which offers a seamless backup process. Install the software, connect your iPhone, and select “Backup & Restore.” Follow the on-screen instructions to create a secure backup of your device.
Conclusion
In the realm of iPhone troubleshooting, the vexing issue of an iOS 17 update stuck on apple logo can be a daunting challenge. However, armed with the insights provided in this guide, you’re equipped to navigate these waters with confidence.
From understanding the underlying causes to implementing effective solutions like Tenorshare ReiBoot, you possess a comprehensive toolkit to overcome this dilemma. Remember, the key is preparation—backup your iPhone before embarking on any repair journey. By following these steps, you can ensure a smoother and stress-free resolution to this issue.
Part 6: Review the above Methods
Force Restart: Quick and simple with no data loss, this method addresses minor glitches causing the Apple logo to freeze, but it may or may not be successful.
Recovery Mode via iTunes: Useful for more stubborn issues with data loss, it lets you restore or update your iPhone to resolve the problem. But it may be more time-consuming with no success guaranteed.
DFU Mode: A deeper solution, this method can restore your iPhone to factory settings to eliminate persistent problems, but it can cause data loss, and the process can be complex.
Tenorshare ReiBoot: A powerful tool offering one-click solutions, compatible with a wide range of iOS issues, including the iOS 17 update stuck on Apple logo and does not cause any data loss.
Each method has its merits, and its effectiveness varies based on the severity of the problem. Start with the simpler methods and gradually move to more advanced options if needed, keeping data backup as a priority throughout.
You may also like to check out:
- Jailbreak iOS 17.0.1 On iPhone Status Update [Latest]
- Download: iOS 17.0.1 IPSW Links, OTA Update For iPhone, iPadOS 17.0.1 For iPad Released
- How To Fix Bad iOS 17 Battery Life Drain [Guide]
You can follow us on Twitter, or Instagram, and even like our Facebook page to keep yourself updated on all the latest from Microsoft, Google, Apple, and the Web.

