Here’s how you can use iPadOS 13.1 new multitasking features on compatible iPad models such as iPad Air, iPad mini, iPad or even iPad Pro.
Now that iPadOS 13.1 is in the hands of iPad owners around the globe, that also means that there will be more people than ever taking the tablet’s multitasking for a spin. And it isn’t all immediately obvious, either.

Apple’s iPad has had multitasking for years but never like this. If you want to use an iPad as a notebook replacement, that’s more possible now than ever before. Here’s how to use it to its full ability.
The Dock: The Dock works similarly to the one on your Mac and plays host to your most-used apps. Swiping up a little from the bottom of the screen, even when you’re in an app, will open the Dock. At that point you can tap an app to launch it or drag it out to enter either Slide Over or Split Screen mode.
Slide Over: This is a great way of using a smaller, floating app while using a main app that fills the screen. An app that you need to reference rather than heavily use is best used in Slide Over, for example. To add an app to slide over, make the Dock visible and then drag an app icon to the middle of the screen and let go. You can also use Spotlight and drag an app from there, too.
When you have Slide Over visible, you can swipe the bottom navigation bar to switch between recently used apps, just like on an iPhone.
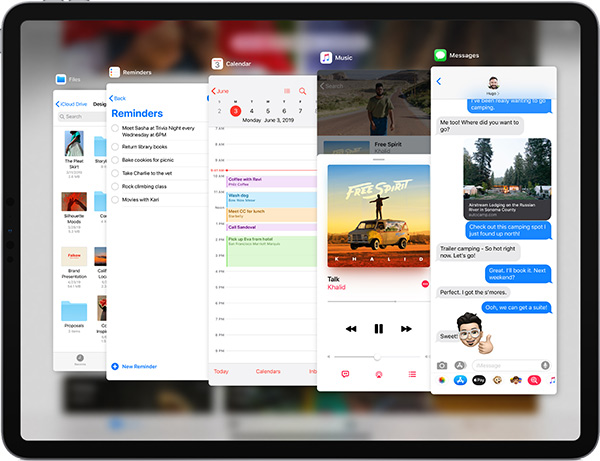
Split View: This is a more traditional multitasking view with two apps on-screen. To put an app into Split View, have one app open and then drag another from either the Dock or Spotlight. This time, drag the app all the way to the edge of the screen before letting go. The second app will then take over half of the display. If you’d like to resize either app, just drag the grab handle that separates them.
Multiple Windows Of The Same App: New to iPadOS is the ability to open multiple instances of the same app. Those apps need to have the feature built in, but if they do it can be very useful indeed. As an example, tap and hold a link in Safari and then drag it to the edge of the screen. It’ll open in a new window.
To see all of the windows an app has open, bring up the Dock and then tap its icon. You can then see all of the windows that are open for that app, kind of like Exposé view on Mac.
You may also like to check out:
- Downgrade iOS 13.1 Final To 12.4.1 / 13.0, Here’s How
- Best iPhone 11, 11 Pro Max Case With Slim, Wallet, Ultra-Thin Design? Here Are Our Top Picks [List]
- iPhone 11 / 11 Pro Max Screen Protector With Tempered Glass: Here Are The Best Ones
- iOS 13, iPadOS Compatibility For iPhone, iPad, iPod touch Devices
- How To Fix iOS 13 Problems, Crashing Apps Issue And Other Bugs
- Install WhatsApp Web On iPad Thanks To iOS 13 And iPadOS 13.1
- Jailbreak iOS 13 / 13.1 Status Update [Continuously Updated With Latest Info]
- iOS 13.1 Jailbreak Update: Security Content Fixes And Patches Detailed By Apple
- Download: iPadOS 13.1 Final IPSW Link, OTA Update For iPad Pro, iPad Air, iPad mini And More Released
- Download iOS 13.1 IPSW Links & Install On iPhone 11, Pro, XS, Max, XR, X, 8, 7, Plus, 6s, SE, iPod [Tutorial]
You can follow us on Twitter, or Instagram, and even like our Facebook page to keep yourself updated on all the latest from Microsoft, Google, Apple, and the Web.

