You may think, when picking up a new mobile device, that your model is the exact same as every single other person who opted for the same color and storage setup. This isn’t always the case, though, and in the instance of the iPhone 6’s memory, some are bundled with multi-layer cell (MLC) while others have TLC, or three-layer cell flash. If you’re jailbroken, you can find out which type of memory your device includes, and given that MLC is notably more favorable than TLC given its faster read / write speeds and more expensive nature, you’ll probably want to check the guide below and (hopefully) confirm that you’ve been blessed with MLC.
Apple only briefly dabbled with TLC before switching back to MLC on a permanent basis, so it’s more likely than not that your iPhone 6 or iPhone 6 Plus includes multi-layer cell NAND flash. But if you own either a 64GB or 128GB iPhone 6 / 6 Plus – entry-level configuration is apparently unaffected – then the guide below will show you how to find out one way or the other.

At this point you must be thinking; why is it important to find out which NAND memory my iPhone 6 / 6 Plus has? The answer is simple; MLC is more reliable than TLC, and doesn’t cause much problems than the former, where users are reporting that their devices are stuck in a bootloop. The problem is tied to the device using TLC memory, rather than MLC, and mostly affects those with 64GB and 128GB capacity devices. So, if your device is acting up, or showing signs of shenanigans to come, then it’s probably related to the type of memory you’re using.
Here’s how to find out which NAND memory your iPhone 6 / 6 Plus has.
Prerequisites:
- An iPhone 6 or iPhone 6 Plus at hand
- PC or Mac connected to the same Wi-Fi hotspot as your handset
Step 1: Provided that you’re jailbroken (details at the foot of this post if you’re not), head over to Cydia and search / install both “OpenSSH” and “IOKit Tools”.
Step 2: Next, you’ll be making the preparations on your PC or Mac to SSH into your device. To do this, either open up Terminal in OS X, or, if you’re running Windows, download a similarly-functioning alternative app like PuTTY.
Step 3: On your iPhone 6 / 6 Plus device, open up Settings, tap on Wi-Fi, and then the “i” button next to your connection. From there, make a note of the IP address.
Step 4: In Terminal / PuTTY type in the following:
ssh root@[IP ADDRESS]
replacing the “[IP ADDRESS]” with the actual IP address you noted in Step 3. Then tap on Enter.
Step 5: If you’re met with a pop-up, type in “YES“, and when prompted for a password, the iOS default is always “alpine“. If you’ve changed your root password at any point – which isn’t exactly the worst idea if you’re a jailbreaker – then key in those credentials instead.
Step 6: Paste the following into the Terminal / PuTTY:
ioreg -lw0|grep “Device Characteristics”
After which you’ll be met with quite a lot of data.
Step 7: Within the data, you’ll be looking for “default-bits-per-cell“, which is succeeded by a value. If said value is 2, then you’re good, and running on MLC. But if, by some chalk, your value is 3, then this means you’re running the slightly less able TLC NAND flash.
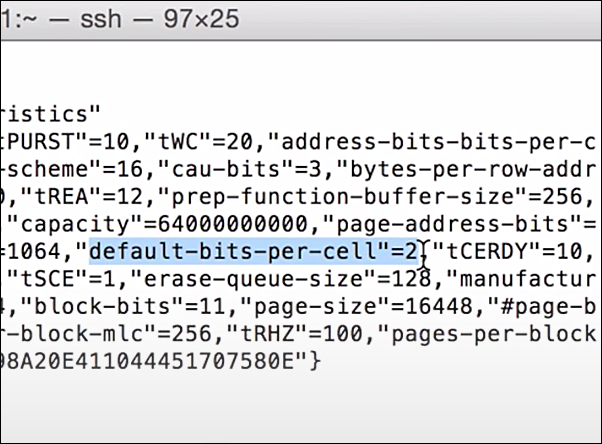
Check out the video below for a more visual tutorial:
Ultimately, it’s not the end of the world, and a person using an iPhone 6 / 6 Plus on TLC is unlikely to experience any major differences versus somebody else on MLC. With that said, MLC is definitely the better of the two in terms of performance, and if you are stuck on three-layer cell, then you’re probably justified in feeling a wee bit hard done-by.
(Source: YouTube)
For tutorials on how to jailbreak and install Cydia:
- How To Jailbreak iOS 8.1 Untethered Using Pangu8
- How To Jailbreak iOS 8.1 Using Pangu For Mac OS X [Guide]
You may also like to check out:
You can follow us on Twitter, add us to your circle on Google+ or like our Facebook page to keep yourself updated on all the latest from Microsoft, Google, Apple and the web.

