With hundreds of new features to boot, iOS 7 for iPhone, iPad and iPod touch is a gold mine waiting to be explored to its full potential. Today, we’re going to go through some of the most lesser known features and tips which we believe you should try right now.
All set? Let’s begin.

1. Use Safari To See Tweets With Links / URLs
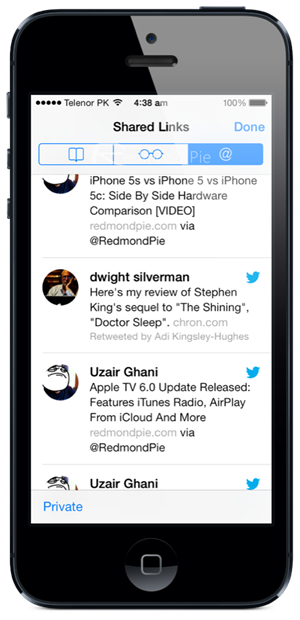
Want to quickly see all the tweets in your timeline with URLs / links in them? Simply launch Safari, press the bookmarks button – the one that looks like an open book, obviously – then press the @ button on top. Boom! All the tweets with links in one place. You should be signed in to your Twitter account in Settings > Twitter in order for this feature to work.
2. Turn Parallax On / Off
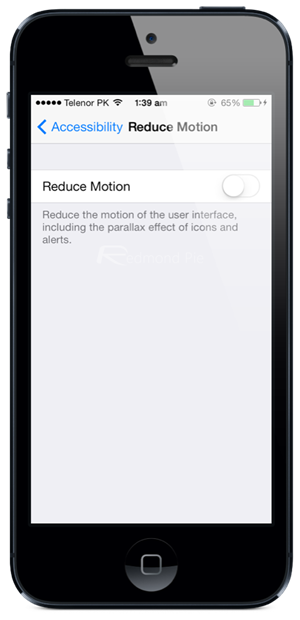
Don’t like the new iOS 7 Parallax effect on wallpapers – or 3D wallpapers as we would like to call them? Fear that it might be draining your battery? Simply turn it off. Go to Settings > General > Accessibility > Reduce Motion and turn it on or off according to your liking.
3. Enable Motion Sensing Controls
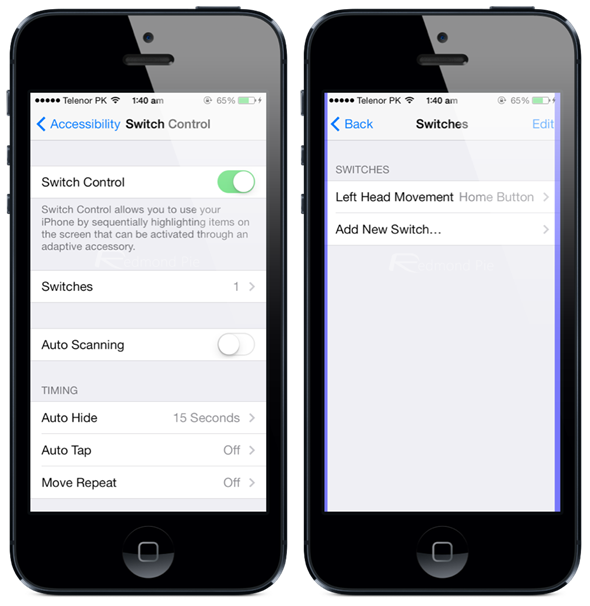
iOS 7 lets you launch Siri or press the Home button by simply tilting your head, or pull down Notification Center by tilting your head to the left. Sounds epic? Indeed it does. Head over to Settings > General > Accessibility > Switch Control to turn it on. Now go to Switches and set up switches to perform different actions.
4. Enable / Disable Bold Text or Change Font Size System-wide
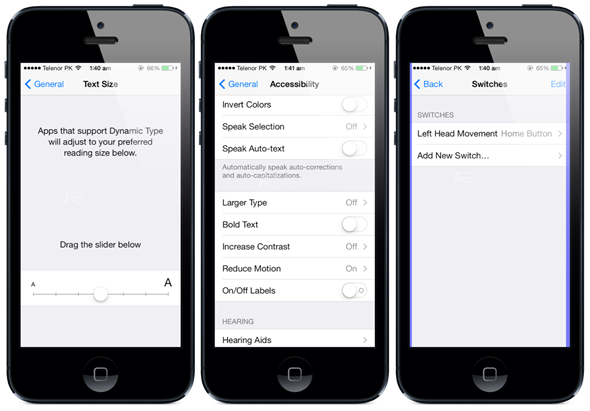
Don’t like iOS 7’s new thin font size? Bold it up! Head over to Settings > General > Accessibility > and enable Bold Text. Changing the system wide font size is as easy as pie, too. Head over to Settings > General > Text Size and adjust the font size to your liking.
5. See Your Frequently Visited Places On A Map
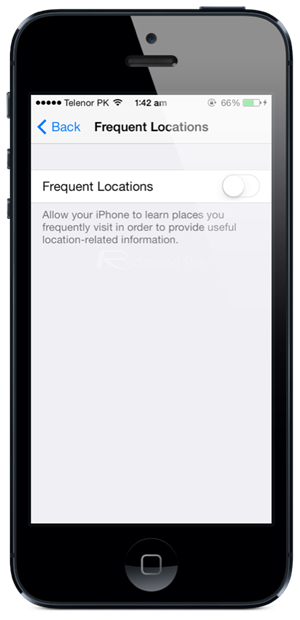
This feature lets you see on a map which places you have been visiting. Might be concerning for some, but here’s how you can find out: go to Settings > Privacy > Location Services > System Services > Frequent Locations. I would suggest keeping this one off for obvious reasons.
6. Block Callers and Unwanted Messages

This feature is a gem to use. Open the contact which might be bugging you, scroll all the way down in contact details and tap Block this Caller. That’s it. The contact will never be able to bug you again. If you want to manage blocked messages, then head over to Settings > Messages > Blocked. This also applies to FaceTime and iMessages.
7. Show Timestamps In Messages App
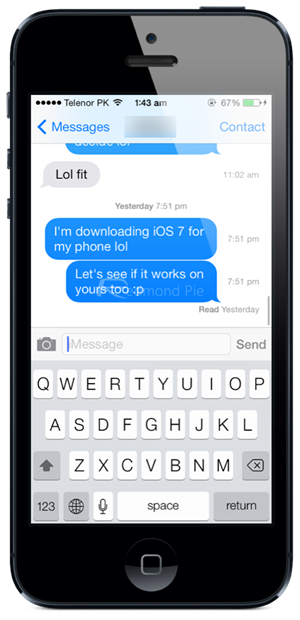
Open a conversation thread, and swipe from right to left while holding your finger down on the screen. You will see the timestamps of all your sent and received messages.
8. Use Siri To Enable / Disable System Toggles
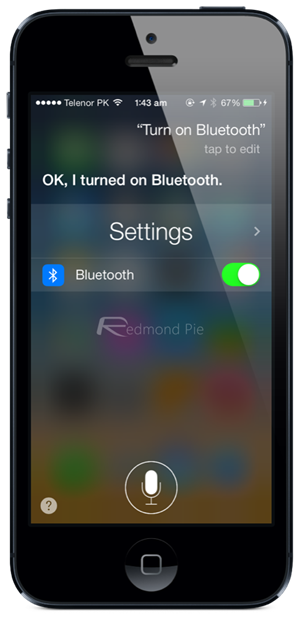
Siri shed its beta tag along with the release of iOS 7, and can do a lot more than just telling you the weather, calling a certain contact, settings reminders etc. Press and hold the Home button to launch Siri and say – for example – ‘Turn Wi-Fi on’ and Siri will turn on Wi-Fi for you. Same works for Bluetooth and other system toggles.
9. Use Swipe Gesture To Go Back One Screen
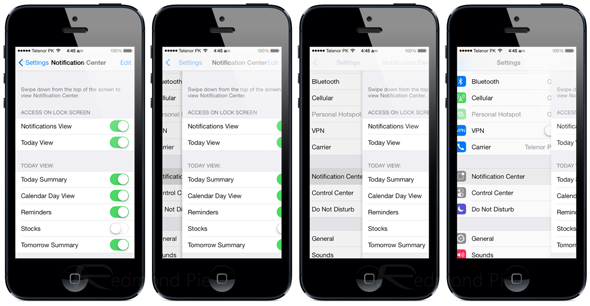
In iOS 7, you can simply use swipe gestures to go back a screen, rather than pressing that pesky back button on the display. In Messages for instance, if you’re in a thread, simply swipe from the left corner towards the right and you’ll be taken to the main Messages window. This works pretty much throughout iOS 7, like Mail, Settings, Contacts etc.
10. Take Square Photos Using Camera App
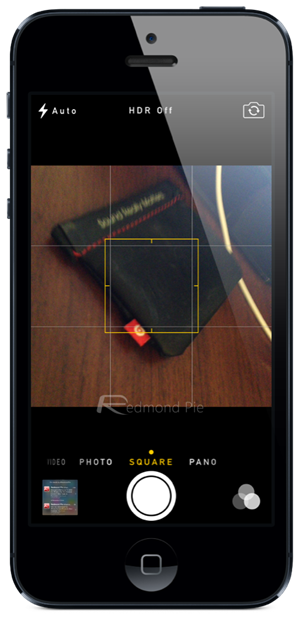
Regular photos aren’t cutting the mustard for you? The native Camera app in iOS 7 now lets you take square photos. Launch the Camera app, and swipe to the right to take photos in square proportions. You can use the same swiping gesture to go through Panorama and Video modes.
11. Update App Content In The Background
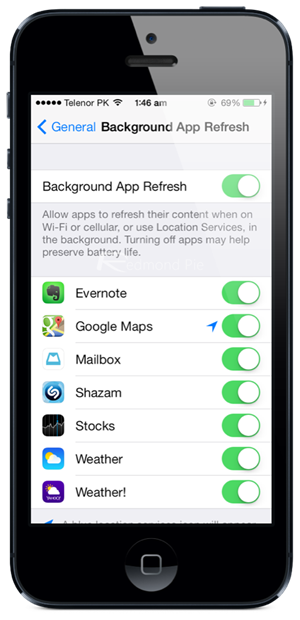
Use an app frequently but don’t like to refresh every time you launch it? iOS 7 has you covered. Go to Settings > General > Background App Refresh and enable all the apps you wish to update themselves in the background. Note: this feature really takes a toll on battery, therefore select the apps which are most relevant for you to be updated.
12. Use Panorama Photos As Lock Screen Wallpaper For Added Effect
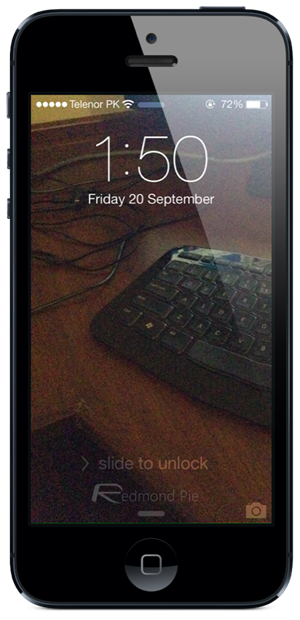
Use a panorama photo as your lock screen wallpaper which you’ve taken with your device’s camera for a cool spinning effect. Enable Parallax mode for this one which we’ve outlined in feature # 2.
13. Bubble Level In Compass App
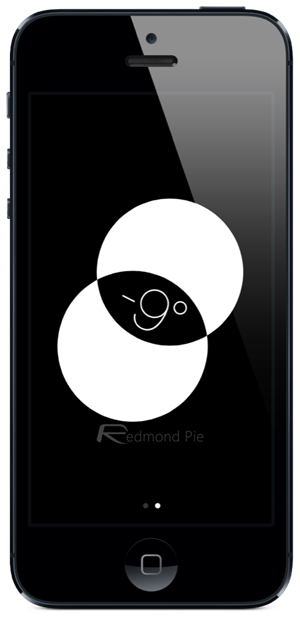
The native Compass app in iOS 7 is more than a direction telling companion. Swipe to the right after calibrating the compass to reveal a new screen that lets you access and use a bubble level.
14. Use Siri For Updates From Redmond Pie
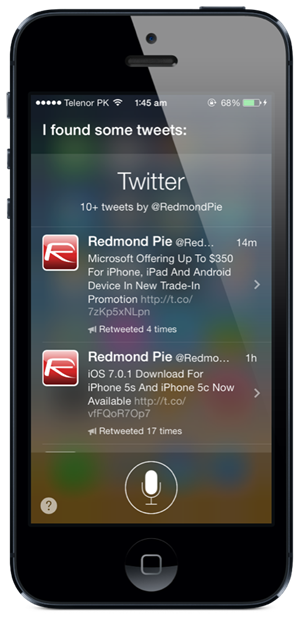
Yes, you read that right. Siri can show you the latest updates from our Redmond Pie feed on Twitter. Launch Siri by holding down the Home button and say ‘What is Redmond Pie saying’. And voila, all our latest updates in one place. Neat right? Give this one a shot, it’s our personal favorite.
15. Enable / Disable Control Center In Lock Screen Or Apps
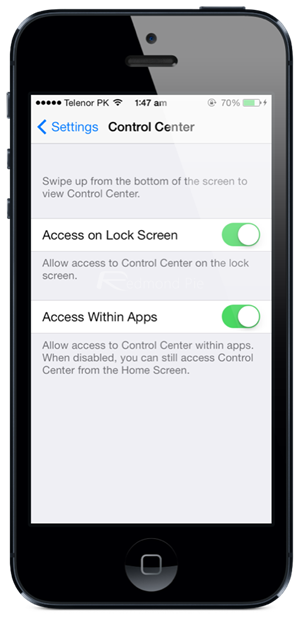
Don’t want anyone else, or yourself mistakenly launching Control Center on the lock screen or running apps? Why not disable it? Go to Settings > Control Center and enable or disable access to Control Center on the lock screen or apps.
16. Turn Automatic App Updates On / Off

iOS 7 updates your apps in the background, saving you time and the cumbersome process of launching the App Store and performing manual updates. You can turn automatic app updates on / off by heading over to Settings > iTunes & App Store and turn on / off Updates in the Automatic Downloads section.
17. Unlimited Apps In Folders
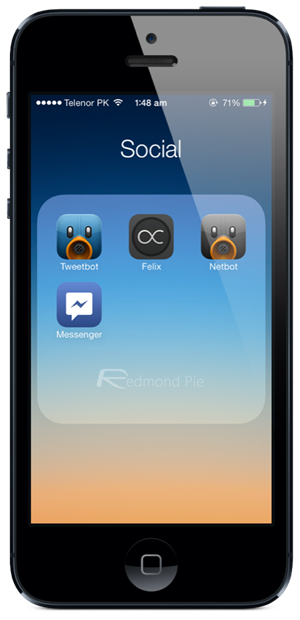
Folders in iOS 7 are like a black hole. You keep on throwing apps inside them and there’s no limit on how many apps you can have inside one.
18. Enable / Disable Advertising Tracking
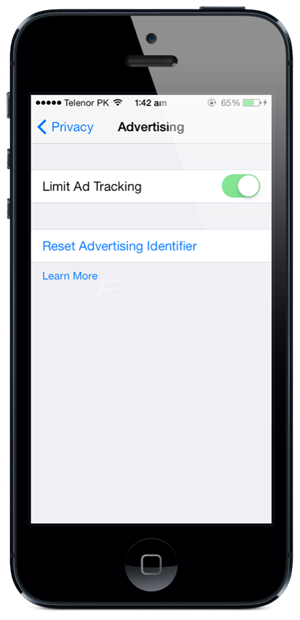
Don’t want your iOS device to be tracked for specific ads? Head over to Settings > Privacy > Advertising and disable Limit Ad Tracking. We’ve heard reports occasionally that this feature also saves battery life by a fraction.
19. View All Received Media In Messages App In One Place
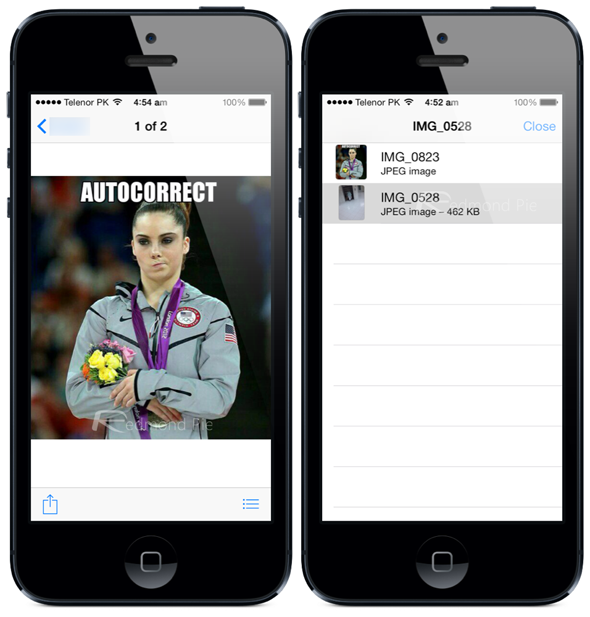
Received a bunch of photos or videos from someone in Messages app but lost it in a mile long thread? iOS 7 now lets you view your media all in one place. Simply tap open the last received photo / video, and press the list view (the one with three dashes, as shown in the screenshot) button.
20. Dynamic Wallpapers
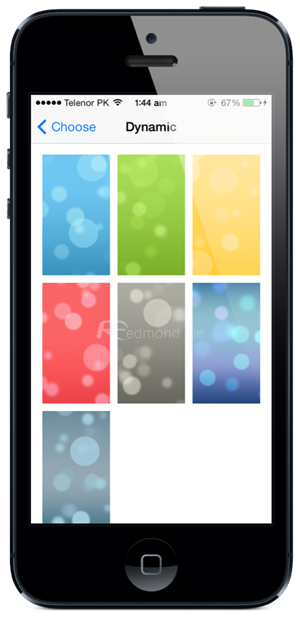
iOS 7 supports dynamic wallpapers, in short: animated wallpapers. Go to Settings > Wallpapers & Brightness > Choose Wallpaper > Dynamic, and there you’ll see a bunch of animated wallpapers which respond to your device’s movement.
21. Change Gender Of Siri
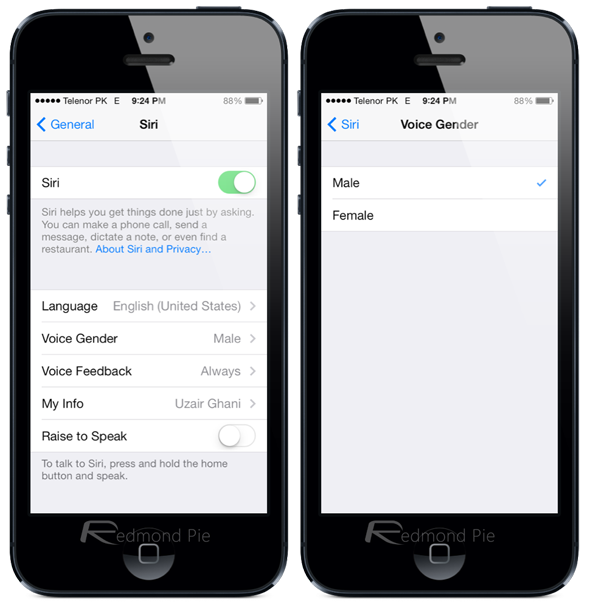
Starting from iOS 7, you can actually change the gender of Siri. Yes, that’s right, if the female voice is not cutting it for you then you can add a more manly voice for voice feedback. Go to Settings > General > Siri and change Voice Gender to Male.
22. Edit Queries In Siri
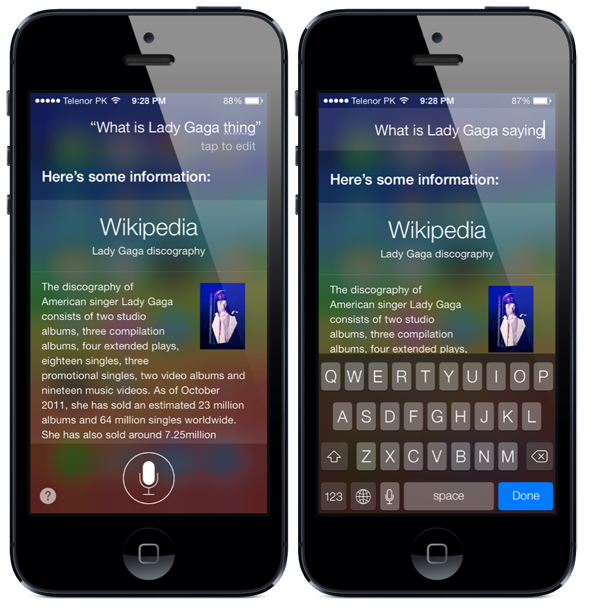
Even after shedding its beta tag, Siri is still far from perfect. It so happens that Apple’s voice assistant is a hit or miss when it comes to recognizing a particular accent. For example, Siri might not be able to differentiate between ‘the sky’ or ‘this guy’ that often. And starting from iOS 7, you can actually edit your voice queries by tapping the tap to edit button on screen in the Siri UI, and fix them using the on-screen keyboard. Sounds pretty neat right?
23. Zoom Into Album Art In iOS 7 Music App

Cover Flow was shown the white flag in iOS 7, and the new Music app instead shows your music album art is a neat tiled pattern in landscape mode. Sounds cool and all, but did you know that you can actually zoom in or out your album art by simply using pinch gestures? Try it!
Know more features? Share them with us!
You may also like to check out:
- Download iOS 7 Final IPSW For iPhone 5, 4s, 4, iPad And iPod touch [Direct Links]
- iOS 7 Download For iPhone Update: Have You Upgraded Yet? [Poll]
You can follow us on Twitter, add us to your circle on Google+ or like our Facebook page to keep yourself updated on all the latest from Microsoft, Google, Apple and the Web.

