Windows 8.1 has gone public to address a lot of woes and complaints associated with its predecessor, Windows 8, and it does a pretty decent job at that. However, one thing that everyone noticed is the inability to download 8.1 ISO files directly. You see, Windows 8.1 is a free upgrade over Windows 8, but you cannot download the Windows 8.1 ISO. Luckily, a handy little tip shared in the steps below will let you download Windows 8.1 ISO from Microsoft.

We earlier brought to you a method to download Windows 8 ISO officially using the Windows Setup utility, and this method of getting the Windows 8.1 ISO using Windows 8 product key also adheres to pretty much the same principles. However, there’s a catch with this procedure. you cannot use it to perform a clean install. It will allow you to update an existing installation of Windows 8, so that saves you the download time and cost, especially if you’re on a metered connection or have multiple PCs that need to be upgraded to Windows 8.1.
Step 1: Visit Microsoft’s “Upgrade Windows with only a product key” page by clicking here and click the Install Windows 8 button.

Step 2: Wait for the setup utility to launch, enter your Windows 8 product key, and let the download begin.
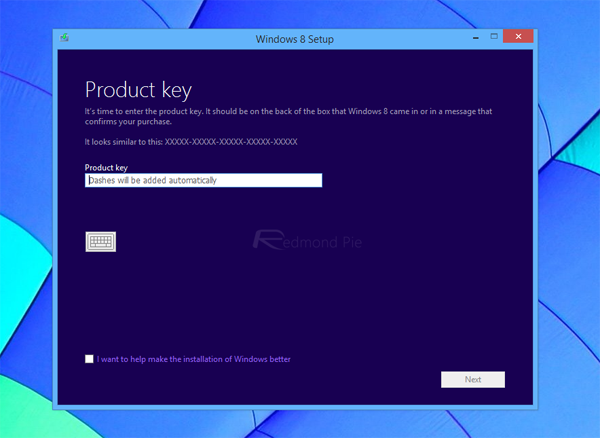
Step 3: Once download starts, close the Setup utility.
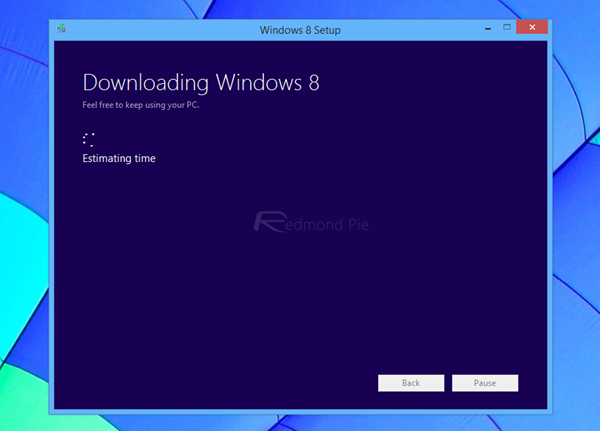
Step 4: Now, return to the Windows Upgrade page from step 1, and this time, click the Install Windows 8.1 button. The setup will run again, but this time, it won’t ask for a product key. Instead, Windows 8.1 ISO will begin downloading right away.
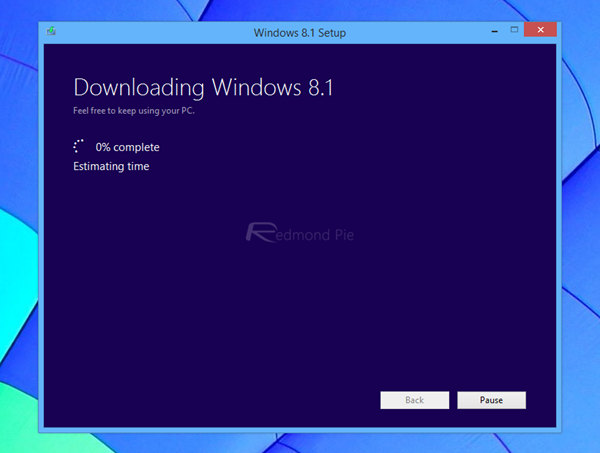
Step 5: Once the download is complete, you will be presented with a new option, whereby you’ll see the following three options:
- Install now
- Install by creating media
- Install later from your desktop
Step 6: Hit the Install by creating media option and click Next. Now, you’ll see two options as below:
- USB flash drive
- ISO file
Step 7: Use the ISO file option, and you’ll be asked to provide a location for saving the ISO file.
That’s pretty much there is to it. Once ISO is saved, the setup utility will even show the product key that you provided, which, as you’d notice, is the Windows 8 one that you provided the first time around.
You may also like to check out:
You can follow us on Twitter, add us to your circle on Google+ or like our Facebook page to keep yourself updated on all the latest from Microsoft, Google, Apple and the web.

