Troubleshooting a Windows based PC has many steps. You may try System Restore if you need, or play around with MSConfig utility, or try system recovery, depending on the nature of problem that you’re facing. Among all the commonly-used troubleshooting steps, Safe Mode is one of the most frequently-used ones. Booting your computer up in Safe Mode is something you’d always try if facing some issue with normal start up, even if you don’t know much about what you’re doing. This has been the norm for PC users for years, until Windows 8, where the Safe Mode went missing all of a sudden. Similar to wireless ad-hoc connection in Windows 8, it’s not like this start up mode has been taken out; it’s just been buried deep, and requires some steps to be activated. In this post, we’ll guide you how to boot up a Windows 8 PC in Safe Mode.
There are two approaches to getting Safe Mode in Windows 8. Either you will have a machine that can boot up normally, where it’s much easier to get into Safe Mode, or you will have a computer that is failing to reboot in normal mode, where you will have to rely on Windows 8’s Recovery Console to get the said mode.

Booting Into Safe Mode When Windows Is Running Normally
In this case, all you need to do is make some changes through the MSConfig utility, and the next boot will get the PC up and running in Safe Mode.
Step 1: Press Win+R to get the Run dialog. Type “msconfig” (without the quotes) and launch the utility.
Step 2: In the Boot tab, check Safe boot, followed by the type of Safe Mode that you want to achieve. Hit Apply
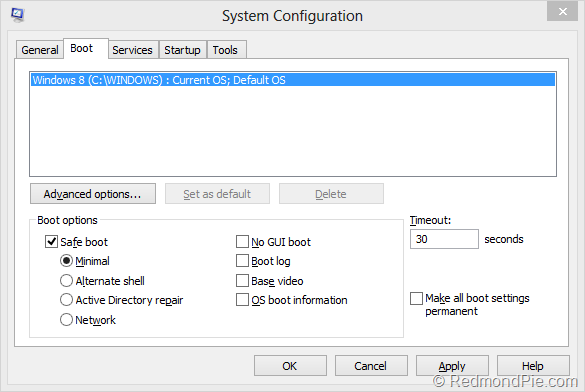
That’s it – when you reboot your machine afterwards, it will start up in Safe Mode.
A noteworthy mention at this point is the fact that with this setting, the system will ALWAYS boot up in Safe Mode. If you want to get back to the normal operation, just launch msconfig again, and uncheck the Safe boot option. The next (and subsequent) restarts will get you back to normal Windows 8 environment.
Booting Windows 8 In Safe Mode When PC Is Not Starting
This one is a little tricky, because it takes trial and error (and patience) to launch the Windows 8 ‘recovery mode’ when start up sequence is on going. What you need to do is, past the BIOS splash screen, hold down the Shift key and repeatedly hit the F8 key. Doing so should get you to the recovery mode, but it might take a few tries before you achieve that.
Once the Recovery screen is displayed, click the See advanced repair options button. In the next screen, hit the Troubleshoot button.
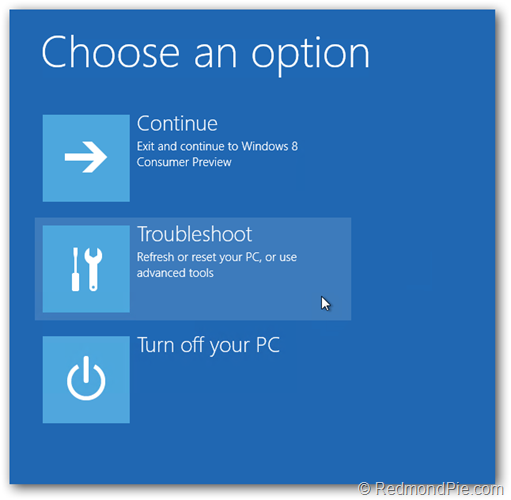
In the troubleshoot menu, click Advanced options, wherein lies Windows Startup Settings. Choose that.
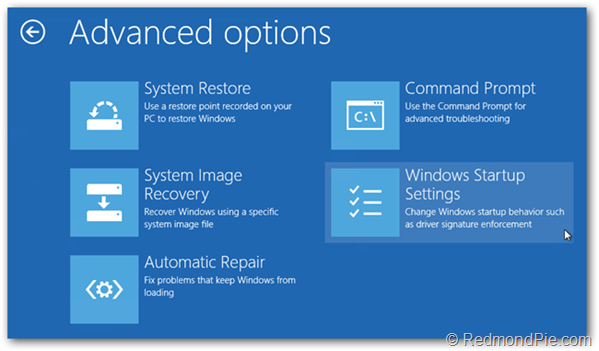
The next screen will ask you to restart your PC, after which you’ll see the familiar Advanced Boot Option screen – the same one that’s been around since Windows XP – and you can choose Safe Mode here.
It’s really not clear as to why Microsoft would bury something as useful as Safe Mode so deep and complicated within various screens, but it definitely isn’t convenient, to say the least. Nevertheless, it does exist, and you can definitely achieve it if you know where to look.
You can follow us on Twitter, add us to your circle on Google+ or like our Facebook page to keep yourself updated on all the latest from Microsoft, Google, Apple and the web.

