Here’s how to invoke and use iPhone X multitasking App Switcher and then force quit (kill) apps at will on your brand new smartphone.
It’s kind of an exciting learning curve finding out about the new interactions and gestures on Apple’s new iPhone X due to no Home button on the device. Below you will find information on how to access the new multitasking App Switcher as well as remove and kill apps with ease.

How to invoke multitasking App Switcher on iPhone X:
Step 1: If you have investigated the iPhone X Home screen then you will already know that there is a new gesture bar called home indicator present at the very bottom. Perform a swipe up gesture on it.
Step 2: Once you have swiped up to the middle of the display, don’t instantly take your finger off of the display as that is the gesture to go back to the Home screen. Simply give a little pause when in middle after the upward swipe gesture.
Step 3: Once done, simply lift your finger up from the screen after a little pause in the middle of the screen and you should now be in the multitasking App Switcher section of iPhone X where you can swipe through backgrounded apps.
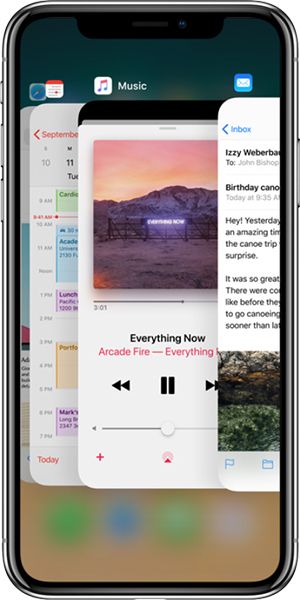
How to force quits app on iPhone X:
Once you master the new gesture to get into multitasking then you are likely going to want to kill some of the apps that are running in there and remove them. Yes, you guessed it, there is a new method for that too.
Step 1: You will have followed the process above so you are now sitting nicely in the multitasking App Switcher interface. You can swipe left and right through the backgrounded apps until you find the one that you want to remove. Press and hold on the app card in a similar fashion to how you would with app icons to put them into edit mode.
Step 2: You will notice that a new red icon appears on the app card. Tapping this icon will kill the app and remove it from the background. For a single app dismissal, this isn’t as quick and efficient as simply swiping up on the card like on previous devices, but once in edit mode, it does allow for same swipe up gesture for killing the apps as many as you want.
Remember, iOS has been built and engineered to manage its own resources and handle its own operation smoothly. That means it likes to handle its own memory and its own multitasking and will actually kill apps on its own when and if required to free up system resources, so make sure you only remove apps sparingly when you feel it is absolutely necessary to do so.
You may also like to check out:
- Fix For iPhone X Activation “Could Not Activate iPhone” Error Possibilities
- Download iOS 11.2 Beta 2 IPSW Links And OTA For iPhone X
- The Best iPhone X Ultra-Slim Cases That Don’t Break The Bank
- The Best iPhone X / iPhone 8 Wireless Chargers
- Download iOS 11.1 IPSW Links And OTA Update Of Final Version
- Downgrade iOS 11 / 11.1 On iPhone Or iPad [How-To Guide]
- Download iOS 11, 11.1, 11.0.3 Links & Install On iPhone X, 8, 7 Plus, 6s, 6, SE, iPad, iPod [Tutorial]
- Jailbreak iOS 11 / 11.1 / 11.0.3 On iPhone And iPad [Status Update]
You can follow us on Twitter, add us to your circle on Google+ or like our Facebook page to keep yourself updated on all the latest from Microsoft, Google, Apple and the Web.

