Here’s how to use iOS 11 Instant Markup feature on your compatible iPhone, iPad or iPad Pro with Apple Pencil device.
Apple’s iOS 11 platform introduces a very nice and easy-to-use feature called Instant Markup, which essentially allows users to use a finger or a Apple Pencil (for those with iPad Pros) to instantly annotate and add information to a view system-wide throughout iOS.
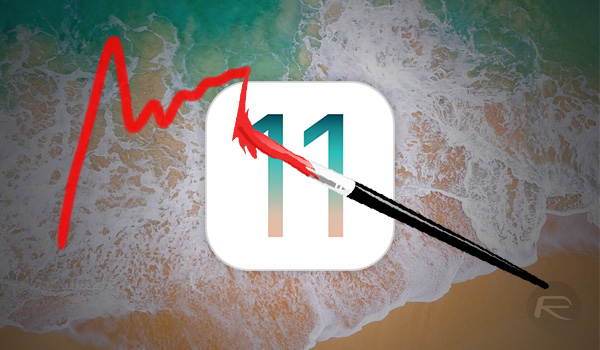
Instant Markup is one of those new iOS 11 features which were largely brushed over during Apple’s WWDC keynote, but one which will definitely be of benefit to a lot of users. Especially those who love to easily markup and take notes on documents and images before sharing them with others. Check out the steps below to see how you can get up and running with it the right away.
Step 1: As mentioned earlier, the new iOS 11 Instant Markup feature is pretty much available throughout the system anywhere you are able to access the Share Sheet menu. To begin, open an image, document, note, Safari webpage, or a PDF eBook and tap on the Share Sheet icon.
Step 2: Now, from that menu, tap on the Markup as PDF option to begin the process.
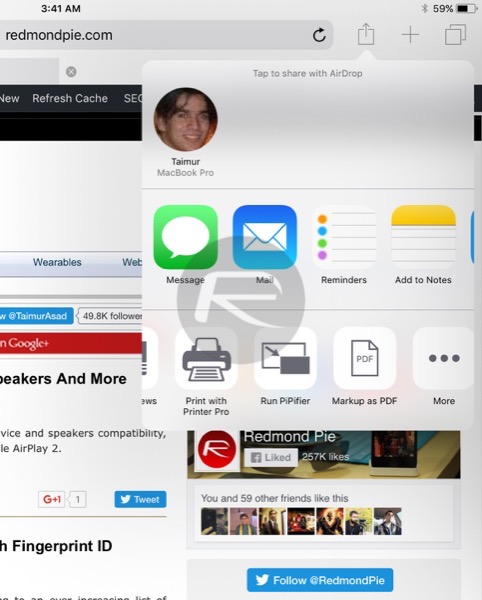
Step 3: Going through that Markup as PDF call to action will provide the pens and color palettes that are needed to actually annotate and scribble over the converted PDF drawing using finger or the Apple Pencil. You are able to select the different pen types and styles, as well as sift through the available colors to make sure that the markup on the screen really pops out.
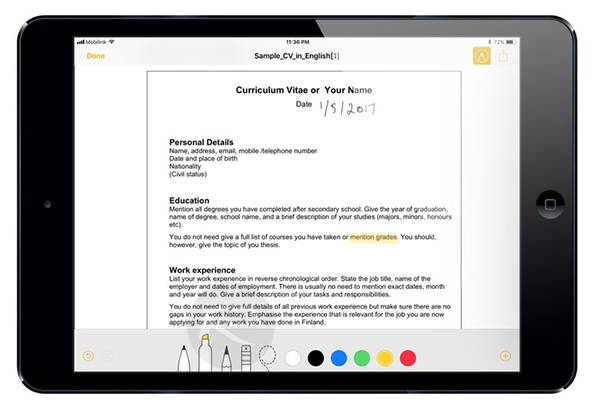
Step 4: When finished, the resulting annotated file (as PDF or image) can be saved directly to iCloud Drive in the Files app for access at a later date or for sharing it with others.
As the iOS 11 betas progress, it’s possible that Apple could push this Instant Markup feature forward by improving it further and adding new features to it. That could include being able to edit or change annotations on an already saved file or offering additional save locations or file types for those who want a little more power.
As it stands at the moment, it is a very useful feature, which isn’t quite as quick and simple as the official Apple iOS 11 overview alludes to but is still quick and easy-to-use for anyone who needs this type of functionality.
You may also like to check out:
- How To Use iOS 11 Instant Notes Feature On iPad Pro With Apple Pencil
- iOS 11 Beta Compatibility For iPhone, iPad, iPod touch Devices
- iOS 11, macOS 10.13, tvOS 11 Public Beta 1 Release Date Set For Later This Month
- How To Downgrade iOS 11 Beta To iOS 10.3.2 / 10.3.3 [Tutorial]
- Download iOS 11 Beta 1 & Install On iPhone 7, 7 Plus, 6s, 6, SE, 5s, iPad, iPod [Tutorial]
- Jailbreak iOS 11 On iPhone And iPad [Status Update]
- Jailbreak iOS 10.3.2 / 10.3.1 / 10.3 / 10.2.1 For iPhone And iPad [Latest Status Update]
- Download iOS 11 Beta OTA Configuration Profile Without UDID / Developer Account [How-To Tutorial]
You can follow us on Twitter, add us to your circle on Google+ or like our Facebook page to keep yourself updated on all the latest from Microsoft, Google, Apple and the Web.

