Apple’s Continuity feature is one that doesn’t get enough love in our opinion because it’s absolutely essential when it comes to bridging the gap between iOS devices and Macs. Being able to take a website, email or all kinds of things from one device to another is brilliant, and with macOS Mojave, Apple has added camera abilities to the feature, too.
This means that with macOS Mojave installed, users can take a photo or scan a document using an iPhone, and then have that document automatically appear on their Macs. It’s amazing stuff, and we can imagine it being super useful in some situations.

So without further ado, here’s how it works. However, before we begin, it is important to know that this works not just in documents or projects, but can be called upon directly from the Desktop even.
Photos:
Step 1: Launch the app that you want to import a photo into and open a document. As mentioned earlier, you can invoke this directly from the Desktop even.
Step 2: Right-click on the location where you want the image to be inserted and select Import from iPhone or iPad > Take Photo under the entry for the iOS device you want to use.
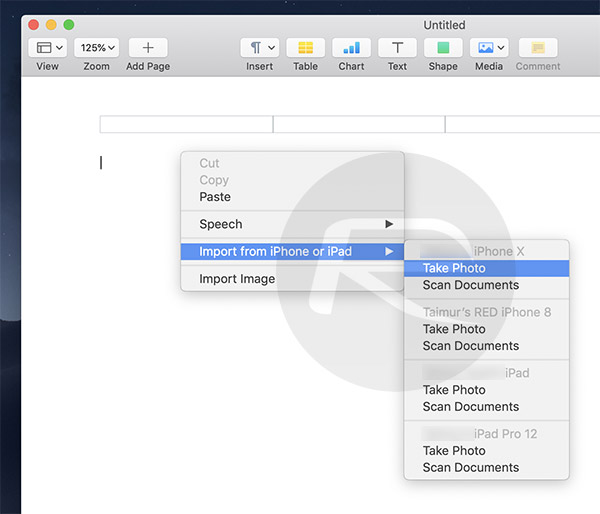
Step 3: Take the photo using your iPhone or iPad and then tap Use Photo.
Marvel as the photo appears on your computer from your iOS device, as if by magic.
Scan Documents:
Step 1: Launch the app that you want to import a scanned document photo into. Alternatively you can do it from Desktop as well.
Step 2: Right-click on the location where you want the scanned document to be saved and select Scan Documents under the entry for the iOS device you want to use.
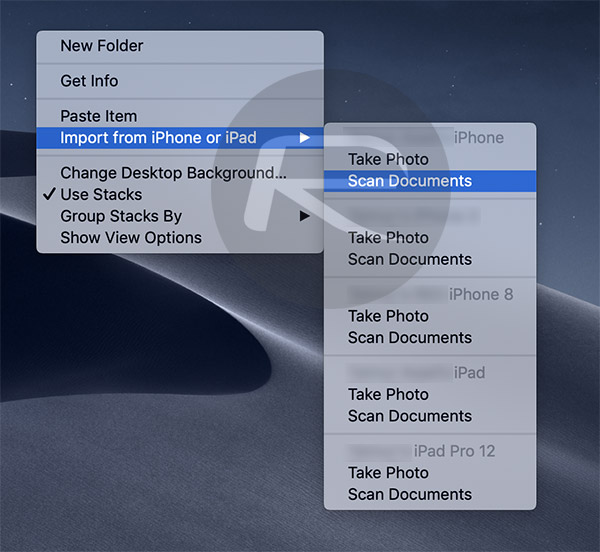
Step 3: Using your iOS device’s camera, frame the document just right and wait for it to turn yellow, a which point the scan will take place automatically. Tap Save when done or scan more documents if required.
Marvel as the scanned documents appear on your computer from your iOS device, again, as if by magic.
We can imagine this being great if you want to save the hassle of using something like AirDrop or Dropbox when taking photos or scanning documents.
You may also like to check out:
- Download iOS 12.0.1 / tvOS 12.0.1 IPSW Links, OTA Update For Apple TV
- Create macOS Mojave 10.14 Bootable USB Flash Drive Installer, Here’s How
- iPhone XS Max Ultra Thin Case For Minimalistic Experience? Here’s A List Of Best Ones
- Fix iOS 12 Battery Life Issues And Percentage Drain, Here’s How [Guide]
- Jailbreak iOS 12.0.1 / 12 / 12.1 On iPhone And iPad [Status Update]
- Download iOS 12.1 Beta 1 IPSW Links, OTA Update For iPhone, iPad
- Download iOS 12 IPSW Links & Install On iPhone X, 8, 7, Plus, 6s, 6, SE, 5s, iPad, iPod [Tutorial]
You can follow us on Twitter, add us to your circle on Google+ or like our Facebook page to keep yourself updated on all the latest from Microsoft, Google, Apple and the Web.

