If you happen to be a long-time jailbreaker, there’s a strong chance that, over the years, you’ve encountered the odd hiccup or two. Jailbreaking is, like all software hacks, still a calculated risk in many respects, and so while the numerous tweaks and apps can richly enhance the overall iOS experience, unforeseen issues may arise that users of stock iOS won’t have to deal with. Case in point, iTunes 12.1 doesn’t play nicely with TaiG, the jailbreak tool, nor when downgrading back to iOS 8.1.2, the last jailbreakable version of Apple’s mobile software, and as such, downgrading to iTunes 12.0.1 is the only viable option. Here, we guide you through the steps you must take to achieve this.
The process, thankfully, isn’t difficult to follow, nor is it particularly lengthy, but as always, follow closely, and in no time, you should be running the more jailbreak-friendly iTunes 12.0.1.
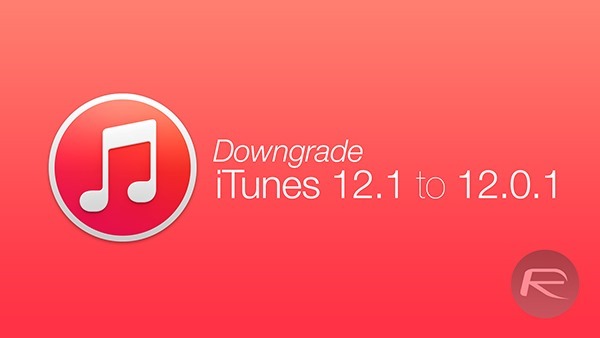
Windows
Step 1: Completely uninstall iTunes 12.1. When we say completely, we mean all remnants of the software, including Apple Application Support, Apple Mobile Device Support and iCloud. Leaving anything remaining is likely to hinder the process.
Step 2: Next, you’ll be changing the extension on your iTunes Library.itl file to iTunes Library.bak.
On Windows, you’ll find the necessary file in:
C:\Users\[yourname]\Music\iTunes
Step 3: Next, you’ll need to reboot your machine. This, once again, is a crucial step in achieving a successful downgrade.
Step 4: Finally, install iTunes 12.0.1 (Windows 32-bit / Windows 64-bit).
Mac
Step 1: Download Pacifist from pacifist.com and install it.
Step 2: Quit iTunes and all its traces using the Activity Monitor.
Step 3: Download iTunes 12.0.1 for OS X from here and mount it. Do not install it yet.
Step 4: Launch Pacifist you downloaded in Step 1.
Step 5: Click on Open Package and then click on iTunes under Devices in the left hand-side side bar, subsequently selecting Install iTunes and then Open in the bottom right-hand corner.
Step 6: When everything loads up, click on Contents of Install iTunes and then select Install from the top bar. Follow all the on-screen prompts until installation begins.
Step 7: After a few seconds – or minutes – you’ll be presented with a box saying ‘Application already exists’. Simply check the ‘Don’t ask again for this installation’ box and then click on Replace.
Step 8: Wait for everything to complete and you’ll be running iTunes 12.0.1 in no time.
Here’s a video tutorial outlining the complete process on a Mac:
And there you have it. If you’re not interested in jailbreaking, then you needn’t pay much attention to the steps outlined in this tutorial, but if you are a jailbreaker and wish to enjoy an unhindered user experience, then dropping down to iTunes 12.0.1 should sort things out in no time at all.
For tutorials on how to jailbreak and install Cydia:
You may also like to check out:
- iOS 8.1.3 Jailbreak Status Update
- Jailbreak iOS 8.1.1 And iOS 8.1.2 With Taig On iPhone 6, 6 Plus, 5s, iPad, More [Updated]
You can follow us on Twitter, add us to your circle on Google+ or like our Facebook page to keep yourself updated on all the latest from Microsoft, Google, Apple and the Web.

