Here’s how to fix Kodi screen size issue on version 17 and 17.1 Krypton on compatible devices on which Kodi is installed on.
Having Kodi Krypton installed on a device, which then allows you to consume TV and other media at will, is undeniably an excellent luxury to have. You only need to chart the rise of Kodi popularity to know that more and more individuals are turning to the said media software to handle their needs. However, that doesn’t mean it’s without issues, which is why we are going to take a look at exactly how you can resolve any Kodi Krypton screen sizing issues.

The screen sizing problem hasn’t been evident for everyone, but it has affected enough users to cause confusion. It’s on that ground that we are going to look at exactly how to fix it. If you are ready to dive right in and start sorting out those screen sizing issues on the latest Kodi 17/17.1 Krypton, then we have all of the information that you need directly below.
Step 1: First and foremost, you are going to actually need to be in Kodi to get up and running with this. With Kodi running, select the Settings option/icon to get access to the individual settings for Kodi.
Step 2: When inside of the main Settings, select Interface settings. As the name suggests, this is where you will find configurations relating to the Kodi interface and how things are rendered visually.
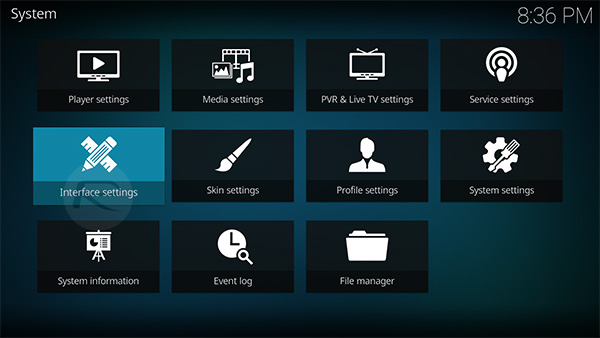
Step 3: Within the Interface settings, there should be an option entitled Skin. With Skin selected, look down the list of options until you see the Zoom option. (Make sure you set your settings level to Standard or above by tapping on the cog-like icon on the bottom left.)
Step 4: The Zoom option does exactly as you would expect and gives you the option to either zoom in or zoom out. You will need to tweak this yourself and play around with the number until it best suits your display and the hardware that you are using.
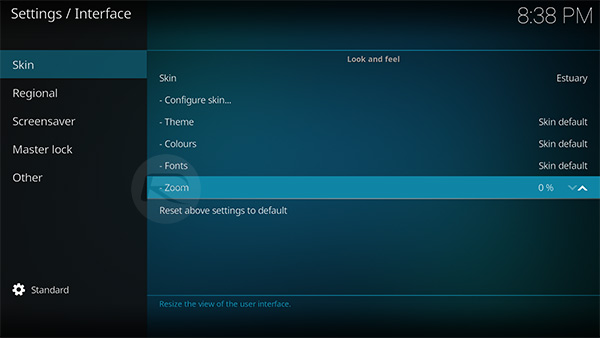
Step 5: As a matter of course and housekeeping, it’s also worthwhile heading back into the root of the Settings menu and choose the System settings option. There is then an option for Display > Resolution which allows you to toggle the resolution of your TV. Make sure that the resolution selected here matches the output resolution of your TV.
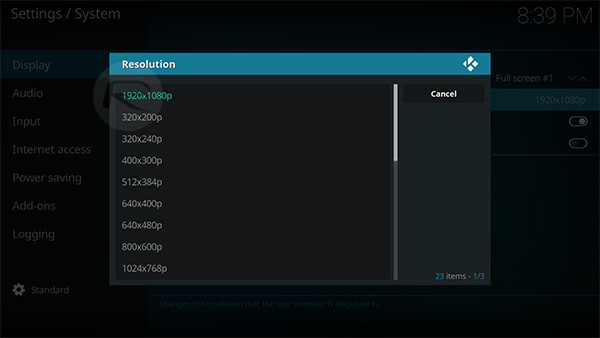
And that’s all that she wrote. Toggling and amending both of those aspects should give you a visually perfect Kodi experience with no sizing or scaling issues on the display.
You may also like to check out:
- Fix Kodi 17 / 17.1 Krypton Crash Issue, Here’s How [2017 Guide]
- Fix Kodi 17.1 Krypton Buffering Issue, Here’s How [2017 Edition]
- Install Kodi VPN Addon On Fire TV Stick Or Android 2017 For Free, Here’s How
- Download Kodi 18 Leia Alpha IPA On iOS 10 iPhone [No Jailbreak Required]
- The Best Kodi 17 Krypton Skins / Themes [2017 Edition]
- Fix Or Clear Kodi Cache Full Issue On 17 / 17.1 Krypton, Here’s How
You can follow us on Twitter, add us to your circle on Google+ or like our Facebook page to keep yourself updated on all the latest from Microsoft, Google, Apple and the Web.

