Here’s how you can enable the Universal Clipboard feature across macOS Seirra and iOS 10 devices.
If you’ve already downloaded and installed macOS Sierra, or have paid close attention to Apple’s dedicated macOS Sierra webpage, then you will likely already be aware of the new Universal Clipboard feature that was heavily talked about during the Sierra presentation at this year’s Worldwide Developers Conference back in June.
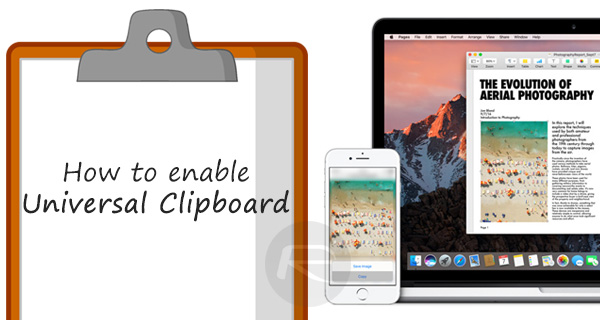
This new feature basically allows content to be copied on one particular device, say an iPhone or iPad, and then be pasted into a document on a Mac (or vice versa) using the magic of iCloud and Apple’s Handoff functionality.
It’s definitely one of the defining features of macOS Sierra and iOS 10, but it’s not instantly front and center when going through the settings on a Mac with macOS Sierra installed. We’re going to take a look at setting up your Mac and iOS device the right way to let you invoke that Universal Clipboard on any of your chosen devices.
Requirements:
- An iOS device running iOS 10 or above. The feature is only accessible on iPhones and iPads with Apple’s latest major firmware version, so this is very important.
- A MacBook or iMac running macOS Sierra. Universal Clipboard is a feature introduced with macOS Sierra, and therefore the latest desktop platform is needed.
Process:
Step 1: On the iOS device running iOS 10, we need to make sure that Handoff is enabled and functioning. Go to Settings > General > Handoff and make sure that the toggle is switched to the On position.
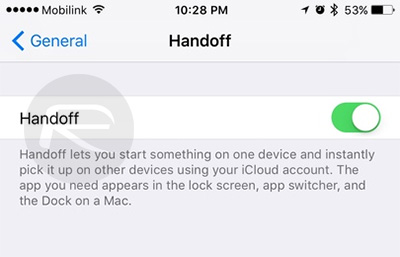
Step 2: This functionality relies on Bluetooth, so of course it stands to reason that we need to make sure that Bluetooth is on as well. Turn Bluetooth on your iPhone or iPad from Settings.app.
Step 3: Next, we also need Handoff enabled on the Mac running macOS Sierra. Launch System Preferences and go to General. At the bottom of that interface there is an option reading Allow Handoff between this Mac and your iCloud devices. Make sure there is a check in the box against it.
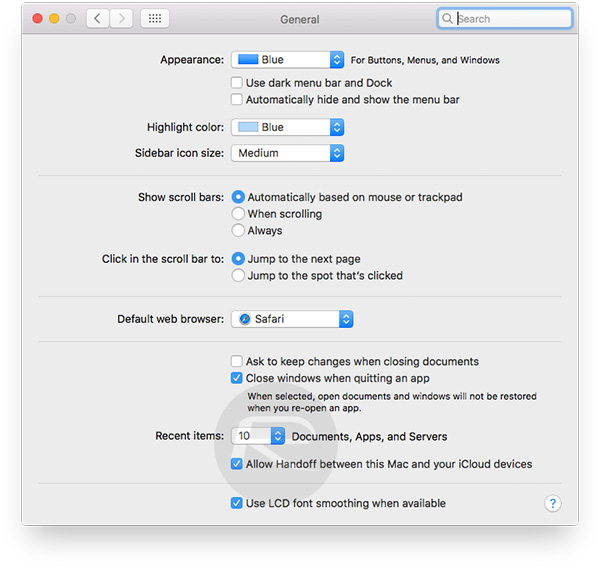
Step 4: Make sure that Bluetooth is also enabled on the Mac running macOS Sierra. You can do this easily from the Mac menu bar.
And there you have it. Now that all of the individual settings and preferences are configured as they should be across both device types, it’s now a simple case of copying some content and being able to paste between devices. Try it for yourself by copying some text on your iOS device and pasting in on your Mac or vice versa. It should work now.
You may also like to check out:
- Set Up macOS Sierra To Unlock With Apple Watch Using Auto Unlock, Here’s How
- macOS Sierra: Sync Desktop And Documents To iCloud, Here’s How
- Make macOS Sierra 10.12 Bootable USB Flash Drive Installer, Here’s How [Tutorial]
- Enable “Hey Siri” Command In macOS Sierra For Hands-Free Use, Here’s How
- Enable Picture-In-Picture (PiP) For Netflix In macOS Sierra, Here’s How
- Picture-In-Picture (PiP) In macOS Sierra For YouTube And Other Videos, Here’s How To Enable It
You can follow us on Twitter, add us to your circle on Google+ or like our Facebook page to keep yourself updated on all the latest from Microsoft, Google, Apple and the Web.

