Here’s how you can enable and use “Hey Siri” voice command in macOS Sierra running on your Mac completely hands-free.
Apple’s macOS Sierra is finally upon us, and with it comes the highly anticipated integration of Siri. Having Siri integrated into macOS means that MacBook and iMac owners can finally use voice commands to perform common tasks, similar to how most of us already do on Apple’s iPhone and iPad.
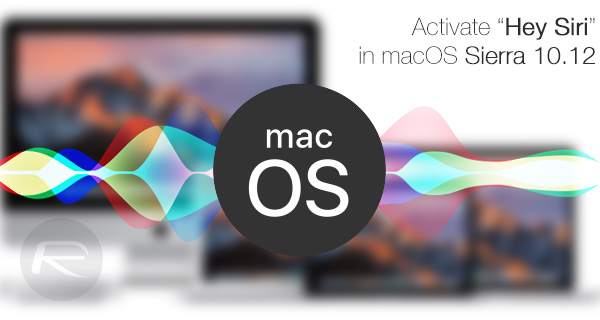
Setting up the “Hey Siri” command on iOS – which basically lets Siri get called into play entirely hands-free – is as easy as ticking a box and running through a voice recognition wizard via the Siri settings. The same functionality is available on macOS Sierra, but it does take a little more configuration to get it up and running. Here we will show you how.
Step 1: In order to configure certain parts of macOS Sierra, we are going to start our journey in the System Preferences section. Launch the System Preferences application from within /Applications or via Spotlight search.
Step 2: Now within System Preferences, select the Siri option in order to configure how Siri performs on installed Macs.
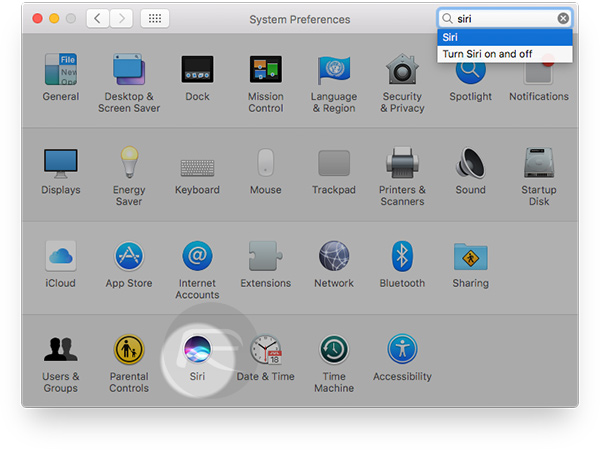
Step 3: Make sure that the checkbox next to Enable Siri is ticked to enable Siri on the Mac. As you might expect, this is an extremely important part of the process.
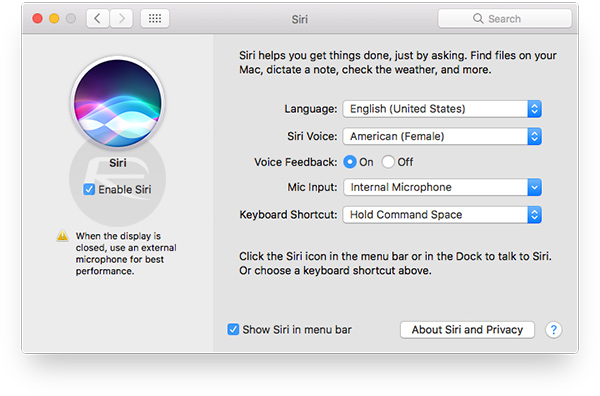
Step 4: Once you have configured Siri to perform how you want, such as having Voice Feedback turned on or off, or having the Siri icon in the Menu Bar, then you will need to exit out of the Siri settings and navigate to System Preferences > Keyboard > Dictation.
Step 5: Here make sure that Dictation is set to On and Use Enhanced Dictation option is checked.
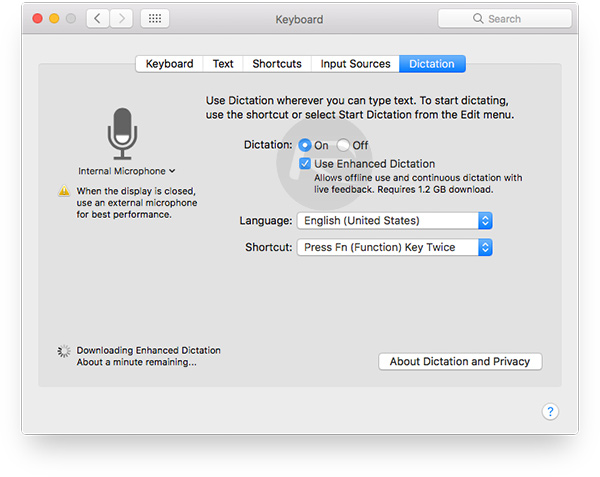
Step 6: Now navigate to System Preferences > Accessibility > Dictation.
Step 7: In the center of the preferences panel there is a section that allows dictation commands to be added. Make sure that Enable the dictation keyword phrase option is ticked. In the text field underneath you can add your own phrase that will drive Siri to be invoked. Add “Hey” in this box.
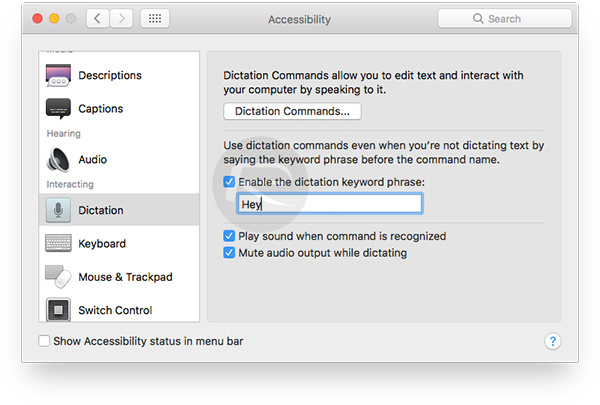
Step 8: In the same window, click on the Dictation Commands button at the top, followed by clicking on the “+” icon to create a new command.
Step 9: This new command takes on three variables. Fill the options in as below:
- When I say: Siri.
- While using: Any Application.
- Perform: Open “Siri.app”.
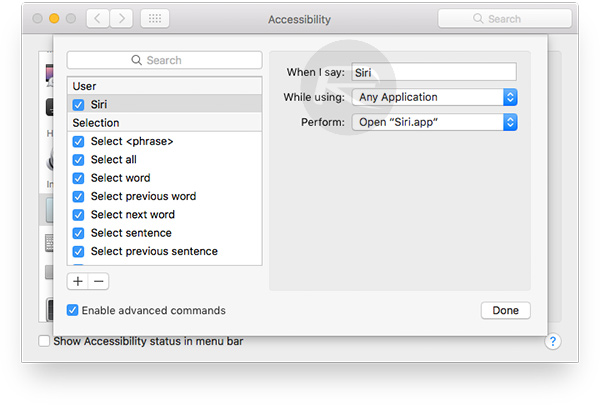
And you’re done! You can now invoke Siri without being seated in front of your Mac to perform all Siri supported functions on the machine.
You may also like to check out:
- How To Clean Install macOS Sierra 10.12 On Mac [Tutorial]
- Download macOS Sierra 10.12 Final Version For Your Mac
- Set Up macOS Sierra To Unlock With Apple Watch Using Auto Unlock, Here’s How
- Picture-In-Picture (PiP) In macOS Sierra For YouTube And Other Videos, Here’s How To Enable It
- macOS Sierra: Sync Desktop And Documents To iCloud, Here’s How
- Make macOS Sierra 10.12 Bootable USB Flash Drive Installer, Here’s How [Tutorial]
You can follow us on Twitter, add us to your circle on Google+ or like our Facebook page to keep yourself updated on all the latest from Microsoft, Google, Apple and the Web.

