The new fourth-generation Apple TV is indeed leagues apart from the Apple’s previous set-top-box effort, whether it be the iOS-like tvOS environment, or the powerful hardware packed inside. The new set-top-box is well poised to make its place in living-rooms across the world.
Apple has not been shy of marketing the new Apple TV as a device that can serve up as a gaming-console alternative of sorts with support for the Metal framework, the motion sensitive Siri Remote as well as support for third-party gaming controllers.

In this guide, we will show you step by step instructions on how you can go about connecting a third-party bluetooth game controller with your new Apple TV.
It is important to note here that only those Bluetooth game controllers are supported which are MFi-certified. While Apple officially recommends using SteelSeries Nimbus controller with Apple TV, you can use pretty much any controller as long as it is MFi-certified.
Step 1: To begin, power on the Apple TV and launch the Settings app available on the tvOS Home screen.
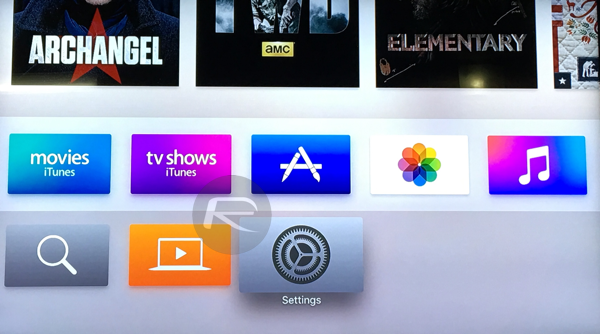
Step 2: From Settings, select Remotes and Devices and then continue to select Bluetooth under OTHER DEVICES.
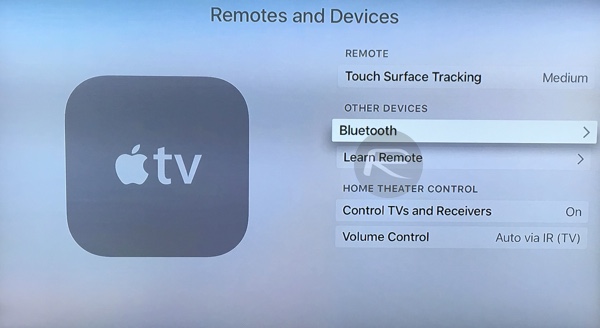
Step 3: Once in the Bluetooth menu, you should be able to see all devices currently paired to your Apple TV via Bluetooth.
Step 4: Now grab your third-party Bluetooth gaming controller and put it into pairing-mode. Since different manufacturers have different methods of enabling pairing mode on their devices, you will have to consult the official documentation that came with your controller to do that.
Step 5: Assuming that the controller is now in pairing mode, you should see it appear listed under “OTHER DEVICES” in the Bluetooth menu on the Apple TV. Once you see it, simply select the device and click the trackpad button on the Siri Remote to initiate the pairing.
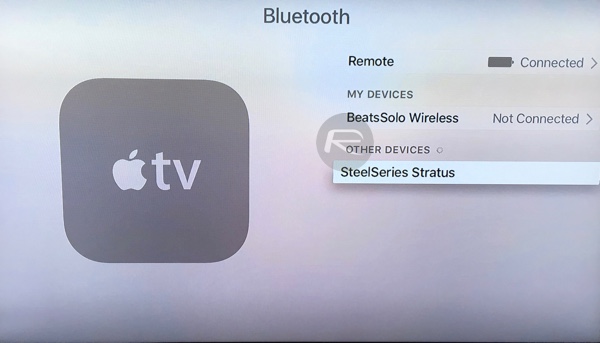
When the pairing process is completed, you should see your controller listed as Connected under My Devices. Now that the controller is connected, you will not only be able to handle those games much better, but even use it to navigate the tvOS environment.

So wasn’t this easy? Do share your thoughts and opinions with us in the comments section below.
You may also like to check out:
- How To Connect Bluetooth Headphones To Apple TV 4
- How To Take A Screenshot On Apple TV 4
- Enable Siri On Apple TV 4 In Unsupported Countries, Here’s How
You can follow us on Twitter, add us to your circle on Google+ or like our Facebook page to keep yourself updated on all the latest from Microsoft, Google, Apple and the Web.

