With iOS 8.1, iPhone users can now send and receive SMS / MMS on their Mac through the Text Message Forwarding feature. Today we have a complete step-by-step guide on how to get up and running with this awesome and handy perk.
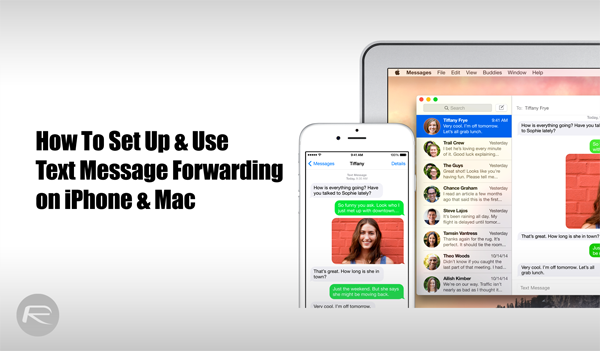
Getting up and running with Text Message Forwarding is easy as pie. Simply follow the steps which we’ve outlined below.
Requirements
- Mac running OS X Yosemite.
- iPhone running iOS 8.1.
- iPhone and Mac signed into the same iCloud account.
Enable SMS / MMS Sending / Receiving On Mac
Step 1: Launch the Messages app and head over to Messages > Preferences.
Step 2: Click the Accounts tab and select the appropriate iCloud account from the list shown. (If your account is not there, click the ‘+’ button to add an iCloud account.)
Step 3: Make sure that the Enable this account option is checked for the account you want to use along with your iPhone’s phone number.
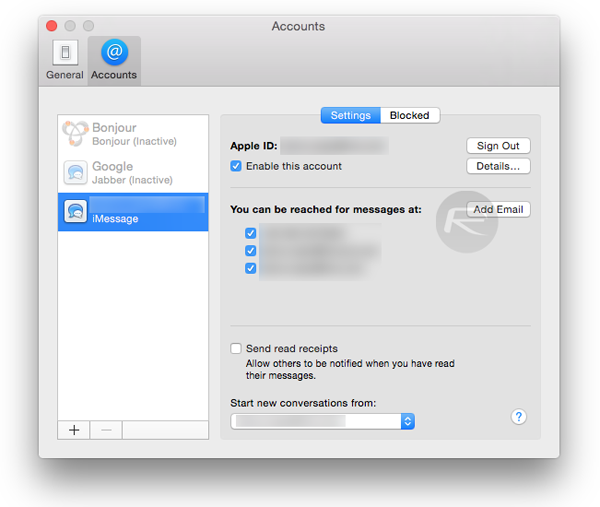
Enabling SMS / MMS Forwarding On iPhone
Step 1: Launch the Settings app.
Step 2: Scroll down and navigate to Messages > Text Message Forwarding. (Note: You need to have an email address along with your phone number set up in iMessage. If you haven’t added that information, you will not see this option.)
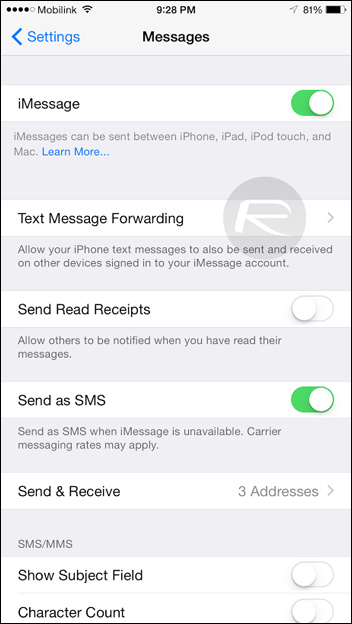
Step 3: Once you tap on the Text Message Forwarding option, you will see the list of devices capable of receiving and transmitting messages to and from your iPhone. This could be your second iPhone, an iPad or a Mac. Select the device(s) you want your iPhone to send and receive messages from.
Step 4: Once you have selected your device, you will be prompted to enter a six-digit validation code that should have been sent to your selected device, for example, your Mac, as shown in the screenshot below. Enter the validation code on your iPhone to pair the two devices, allowing sending and receiving of SMS and MMS messages.
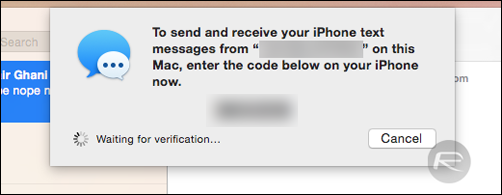
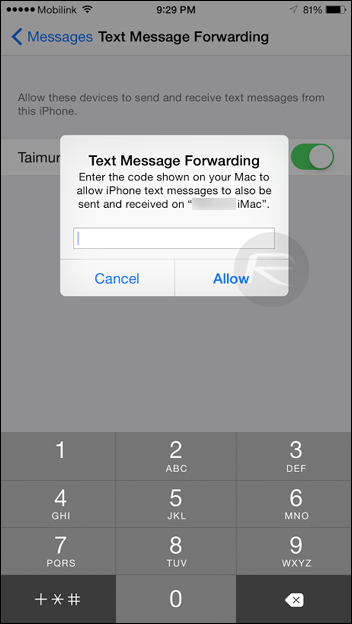
Sending / Receiving SMS / MMS From Mac
Incoming messages will appear as Notification Center banners, which will include the name of the person who sent it, or just the phone number, in case the contact isn’t saved in your directory. You can reply directly from this window, or choose to open the Messages app.
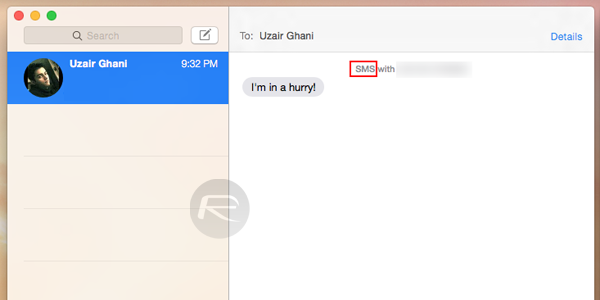
Oh and this also works great if you have multiple iPhones at hand, each with different carrier SIMs, in which case you also get the perk of receiving SMS / MMS from the other device to all your other devices, including iPads. In short, you don’t have to carry two iPhones in your pocket to reply to an SMS / MMS.
You may also like to check out:
- Download iOS 8 / iOS 8.1 And Install On iPhone 6, 5s, 5c, 5, 4S, iPad, iPod touch [How-To Tutorial]
- How To Clean Install OS X Yosemite On Your Mac [Tutorial]
You can follow us on Twitter, add us to your circle on Google+ or like our Facebook page to keep yourself updated on all the latest from Microsoft, Google, Apple and the web.

