I’ve expressed my likelihood for Windows 8 from time to time, and it’s very true that I believe Microsoft’s latest desktop operating system is one of the best that has ever come out of the Redmond software giant. The aesthetics are remarkable, the feature set has been greatly improved, and the overall user experience is fantastic, to say the least. Microsoft has also taken care of most of the stability issues as well, and generally, the idea of making the Consumer Preview of Windows 8 available to public has really paid off well in favor of the world’s largest software maker. However, that doesn’t imply that Windows 8 is without its grievances and qualms, one of them being the inability to prevent the system from automatically restarting after installing an update via Windows Update.
If you’re using Windows 8 and have performed the usual software updates, you’d have encountered the not-so-unfamiliar-anymore screen telling you that your PC will reboot in a certain amount of time to finish the updates. There’s nothing wrong with it, until you discover that you cannot prevent this automatic restart. So, if you’re in the middle of some important work, well, tough luck my friend. Thankfully, there are some ways to prevent this from happening, depending on which version of Windows you’re using.

Local Group Policy Editor
If you’re using Windows 8 Professional, then you have access to Local Group Policy Editor, which is the easier (albeit longer) route for achieving this.
Step 1: Launch the Local Group Policy Editor by entering gpedit.msc in the Run dialog box.
Step 2: In the editor, navigate to this location:
Computer Configuration\Administrative Templates\Windows Components\Windows Update
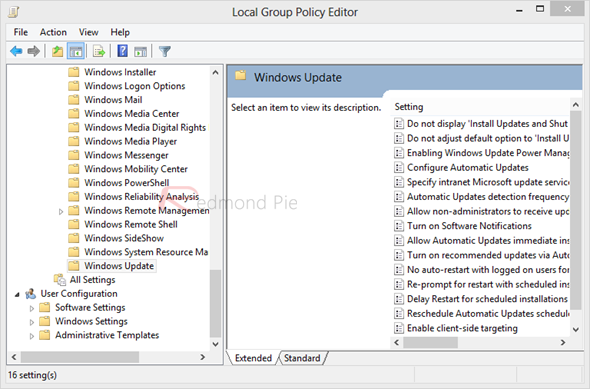
Step 3: In the right-side pane, locate this setting:
No auto-restart with logged on users for scheduled automatic updates installations
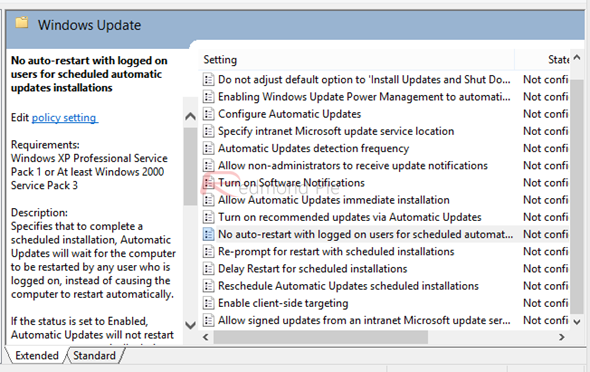
Step 4: Double click this item, and enable it. Click Apply when done.

That’s it – the setting has been implemented. It’s advisable, however, to restart your PC once after doing this to ensure that changes have taken effect.
Windows Registry Editor
In case you’re running a version of Windows 8 that does not come with Local Group Policy Editor, the same can be done using the standard Registry Editor in Windows. For doing that, follow the steps below:
Step 1: Launch the Registry Editor by entering regedit in the Run dialog.
Step 2: Navigate to the following Registry key:
HKEY_LOCAL_MACHINE\SOFTWARE\Policies\Microsoft\Windows\WindowsUpdate\AU
Step 3: Create a new DWORD here (32-bit) with the following name, and give it a hexadecimal value of 1.
NoAutoRebootWithLoggedOnUsers
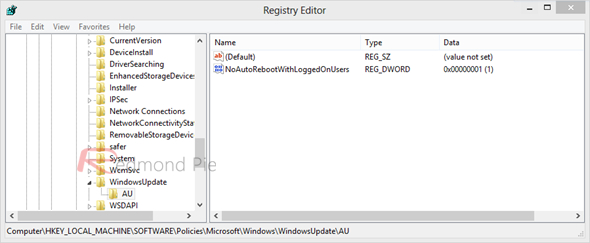
Step 4: Reboot the system, and that’s it.
Both these methods achieve the same method, but cater to different versions of Windows 8, so opt for the one that suits you best.
You can follow us on Twitter, add us to your circle on Google+ or like our Facebook page to keep yourself updated on all the latest from Microsoft, Google, Apple and the web.

