Microsoft finally announced its upcoming version of Windows earlier on this week, and to the surprise of just about everybody, the software maker has opted to call it Windows 10. A bit strange, particularly given that the last major version was Windows 8, but nevertheless, it’s the features that count. On first impressions, the updated edition of the software giant’s flagship operating system has plenty of those, and with the Technical Preview having been subsequently rolled out, desktop users are beginning to adjust to the tweaked environment. If you want to install / run as a virtual machine, it’s not that difficult to get up and running, and below, we’ve a step-by-step tutorial guiding you through the necessary steps to achieving this goal via Parallels Desktop.
Please note, that it’s still very early doors, and as such, Parallels "does not guarantee yet any compatibility with this Operating System at this stage of development." Thus, expect imperfections both on the part of the Parallel’s software and on the count of Windows 10 being a mere Technical Preview.
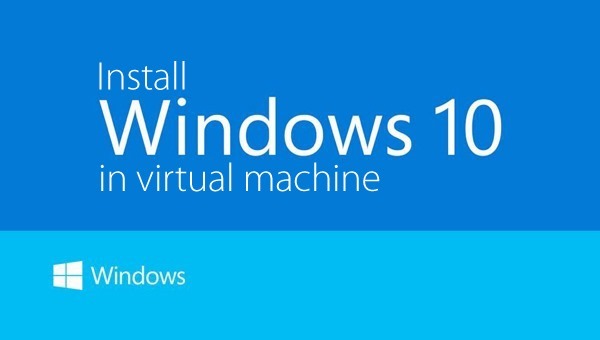
Presuming that you already have Parallels Desktop 10 installed on your Mac (if not, download the free trial from here).
Step 1: Sign up to the Windows Insider Program and download the ISO image. We’ve a guide on that right here:
Step 2: Download Windows 10 Technical Preview VM shell from here, and extract the ZIP file to ~/Documents/Parallels/
Step 3: Within the Parallels folder, you’ll now have the Windows 10 shell.pvm file. Double-click it, and then click on Copied.
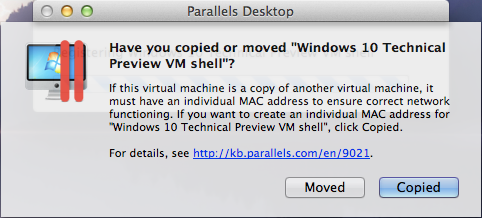
Step 4: On the next pop-up window, select Don’t Change.
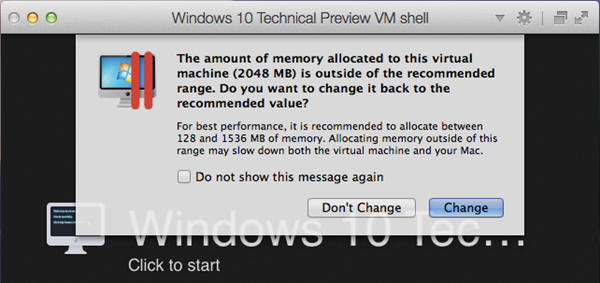
Step 5: In the Preboot eXecution Environment (PXE) screen, select Actions from the top, and in the drop-down, Stop.
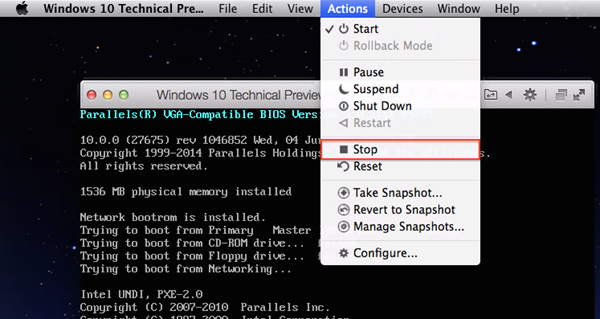
Step 6: Then, hit Actions again, followed by Configure > Hardware > CD/DVD 1 page > Connect to: > Choose an image file. When browsing, locate the WindowsTechnicalPreview.iso you downloaded in Step 1.
Step 7: Next, fire up Windows 10 Technical Preview VM shell virtual machine and proceed with your Windows installation.
Step 8: Once the process is complete, create your user account for Windows 10 Technical Preview Desktop.
Step 9: Finally, install Parallels Tools by going to Actions > Install Parallels Tools.
And that’s it! Just because you own a Mac, doesn’t mean to say that you can’t test drive Windows 10 TP, and if you do set up a virtual machine on your Apple computer, do be sure to let us know how you get on in the comments.
(Source: Parallels)
You can follow us on Twitter, add us to your circle on Google+ or like our Facebook page to keep yourself updated on all the latest from Microsoft, Google, Apple and the web.

