The introduction of USB to the computing world could be such a huge technological marvel, it’s hard to fathom that the early adopters of the interface would’ve imagined that when they introduced it to the market. Yet today, we have everything running on USB – from speaker systems to input/output devices to rechargeable batteries and whatnot. So much so that the USB port has become a standard electrical supply for a lot of non-computing gadgets as well.
Despite the diversity of uses that a standard USB port has been put to by the masses, the most popular and widely-used employment of the Universal Serial Bus interface remains storage media. Everything from USB flash memory to external, portable hard drives, still accounts for the maximum usage of the USB port on a computer. That’s also not platform restricted, either – whether it be Linux, Windows, OS X or any other desktop platform, it will always cater to removable storage thumb drives.

The convenience of a thumb drive is undeniable, but it also remains a fact that they’re the most vast means of spreading malware and computer viruses these days (other than if you browse a lot of porn). While it may not be that big a concern for an individual user, imagine the same for a corporation or institution that runs public-access computers. Hence, for them, it would make more sense to block installation of USB storage devices altogether, so as to avoid getting into security snafus. Windows lets you do that pretty easily, and in this post, we’ll tell you how you can disable connection for USB removable media devices on your Windows based PC.
Please note that the process involves tweaking a certain element of the Windows Registry, so if you’re not comfortable venturing into that area, you might as well want to avoid this.
Step 1: Pull up the Run dialog box and launch the Registry Editor (regedit).
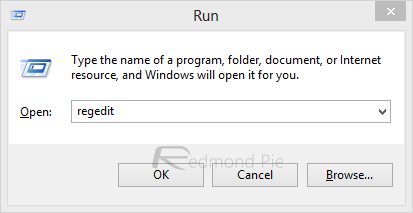
Step 2: In Registry Editor, navigate to the following value:
HKEY_LOCAL_MACHINE\SYSTEM\CurrentControlSet\Services\UsbStor
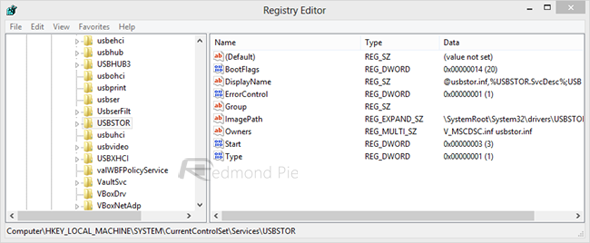
Step 3: From the right-side pane, double-click Start and change the value to “4”. Make sure that the value type is Hexadecimal.

Step 4: Apply your changes and reboot the machine.
That’s it – any USB removable storage device that was configured on your machine, will now not work. Should you want to enable those back, change the value back to 3 and reboot the machine again. The process applies to both Windows 7 and Windows 8 operating systems.
You can follow us on Twitter, add us to your circle on Google+ or like our Facebook page to keep yourself updated on all the latest from Microsoft, Google, Apple and the web.

