Have Apple CarPlay compatible in-dash system in your car? Want to use Google Maps turn-by-turn navigation while in CarPlay mode? Here’s a workaround of sorts to use Google Maps navigation with Apple CarPlay.
Now if you have ever used CarPlay, you’ll probably know that Google Maps app isn’t available as yet for Apple’s iOS-in-the-car solution. Now whether that is because Apple hasn’t allowed it or whether Google isn’t interested in bringing its popular maps app to Apple’s ecosystem is anybody’s guess at this point.
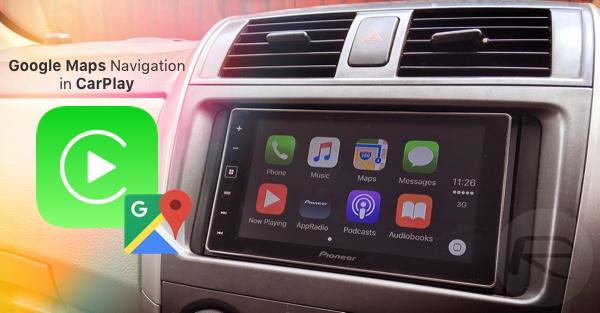
Instead, CarPlay, as expected, features Apple Maps app for directions and turn-by-turn navigation. And while Apple has worked a lot to improve its mapping service since its debut back with iOS 6, it still can’t match Google’s offering for coverage, more accurate data, directions, and turn-by-turn navigation.
Like most CarPlay users, I have been looking for an alternative to Apple Maps app because it just doesn’t cut it for me. And while Apple does allow third-parties to develop apps for CarPlay, the App Store review system for approving CarPlay compatible apps is apparently much more strict than it’s for iOS and other Apple platforms, and it is probably for that reason no other navigation app has been approved for CarPlay as yet. It’s either that or no other developer has shown interest in investing time and resources into porting their iOS navigation app to CarPlay. Now that might change in future, but until then, I have found this workaround of sorts in getting turn-by-turn navigation from Google Maps to work in CarPlay mode.
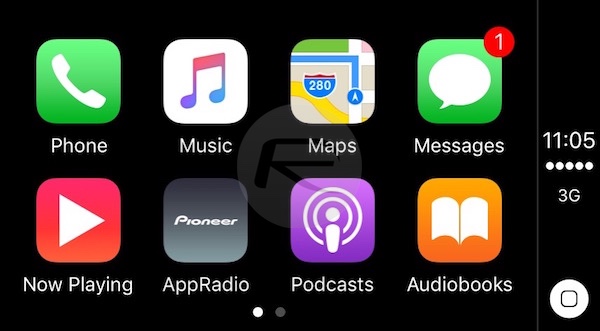
Now this by no way means you’ll get actual maps and directions from Google Maps to show up on your in-dash display. I’m calling it a “workaround” for a reason, and that reason is that while you can’t get the maps from Google to show up on the display, you can still get audible turn-by-turn navigation commands from Google Maps app running on your iPhone routed through CarPlay into your in-dash system. The advantage of this is that you’ll get to use Google’s turn-by-turn navigation (voice only) while still being able to use CarPlay for hands-free Siri, phone calling, texting, Apple Music, and more – all from one iPhone connected to your CarPlay-compatible stereo system.
Here’s how to go about this:
Step 1: Download and install Google Maps app on your iPhone. This is a no brainer!
Step 2: Make sure backgrounding and location services for Google Maps app is enabled. To check this, head into Settings > General > Background App Refresh, and Settings > Privacy > Location Services and then make sure toggle for Google Maps is turned on.
Step 3: Connect your iPhone to your CarPlay-compatible in-dash system via Lightning cable. This should automatically launch CarPlay in most cases.
Step 4: Launch Google Maps app on the same iPhone, select the location you want to get directions for, and then start turn-by-turn navigation.
Step 5: Once the navigation in Google Maps has started, hit the Home button to send the app to the background. Now if you enabled backgrounding and location services for Google Maps app as mentioned in step 2 above, the turn-by-turn navigation in Google Maps app should continue in the background as you start driving towards the destination.
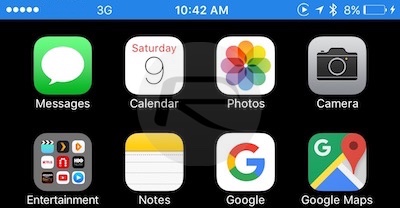
iPhone connected to CarPlay with Google Maps app backgrounded.
Like mentioned earlier, the audio from Google Maps navigation will be routed through your in-dash system on to the speakers of the car. You can continue using CarPlay as usual, this includes launching any music or radio app and listening to any music you like.
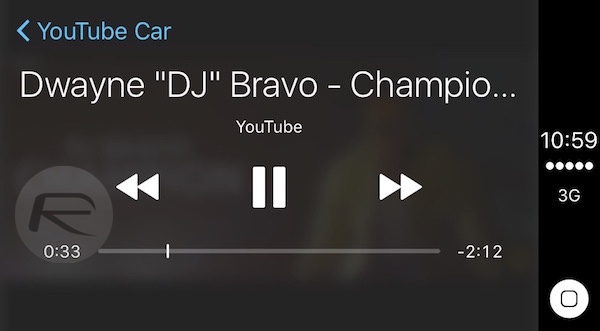
Vox music app in CarPlay mode.
You can also continue using hands-free Siri as usual to ask for weather or reply/send text messages.
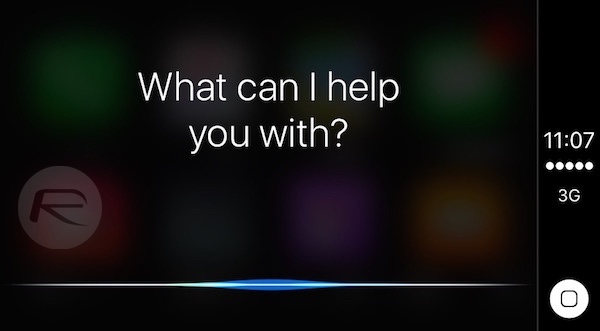
You can also make or receive hands-free phone calls in CarPlay – all while audible turn-by-turn navigation commands from Google Maps on iPhone come through the audio system in the car.
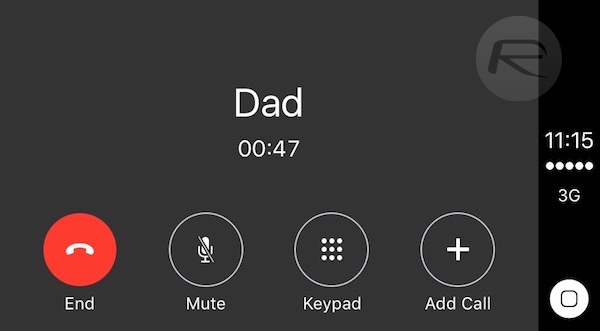
The system will also automatically lower the volume of any phone call or music that is currently playing and plays the audio from navigation in higher volume for any new incoming turn-by-turn command from Google Maps app.
With this setup, whenever I need turn-by-turn navigation, I simply set it up in the Google Maps app on iPhone, then play whatever music I want from Apple Music or Vox app, and then I launch Apple Maps in CarPlay mode and start driving.
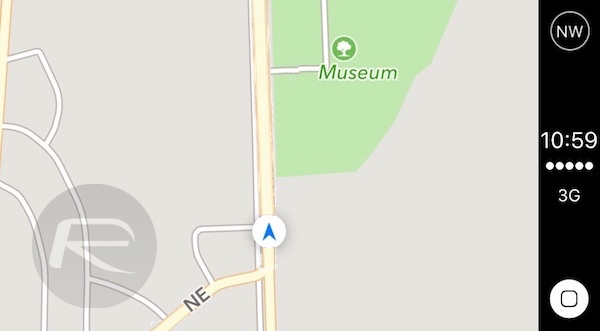
This way I get to hear turn-by-turn navigation from Google Maps, music from Apple Music, and see my current position in Apple’s Maps app on in-dash display. I can also use Siri whenever I want – all from CarPlay mode.
It’s not perfect, but it works for me, at least for now.
In case you are wondering what kind of CarPlay receiver am I using, it’s a aftermarket system from Pioneer fitted in a 2012 Toyota Corolla. You can get the same model for about $399 from Amazon here.
You may also like to check out:
- Apple Posts Full List Of CarPlay Compatible Vehicles
- iOS 9.3.1 / 9.3 Jailbreak For iPhone And iPad [Status Update]
- iOS 10 Beta Download, Release Date, Features And Rumors Update
You can follow us on Twitter, add us to your circle on Google+ or like our Facebook page to keep yourself updated on all the latest from Microsoft, Google, Apple and the web.

