Is Kodi Quasar addon download not working for you?
Here’s how you can get up and running with it on your Kodi box in order to stream torrents.
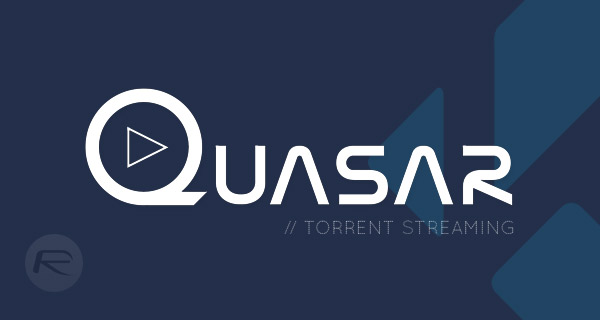
Let’s be honest, you’re here because you have Kodi installed and you want to access and stream torrents. So, without further ado, let’s dive right in and see the steps.
Enable Unknown Sources
Step 1: First and foremost, from the Kodi Home screen, select the ‘Settings’ icon and then choose System settings. Once in there, select the Add-ons option to get into the settings pertaining to how add-ons work.
Step 2: Look for an option titled Unknown sources. Make sure that the toggle next to this option is switched into the On position.
Install Quasar Add-on
Step 1: The excellent Quasar add-on doesn’t need a repository like most add-ons. Instead, it installs from a ZIP file. Launch a web browser and head on over to the Quasar Torrent Streaming website at quasar.surge.sh.
Step 2: You will immediately see that the website contains a number of links for various platform types. You need to make sure that you select the platform which corresponds to your Kodi installation. Select the relevant platform and download and save the associated zip file.
NOTE: If you have no idea what platform your Kodi installation is running on, then select the Universal option. This will work for you but could offer a reduced performance in some areas.
Step 3: Head back to the Kodi Home screen and select Add-ons. You now need to select the ‘add-on browser’ icon, which is the little box image. Select the Install from zip file option.
Step 4: Once selected, locate the ZIP file that was downloaded earlier from the Quasar Streaming Torrent site. Kodi will confirm the successful information of the add-on when it has completed the install. That will be the add-on installed.
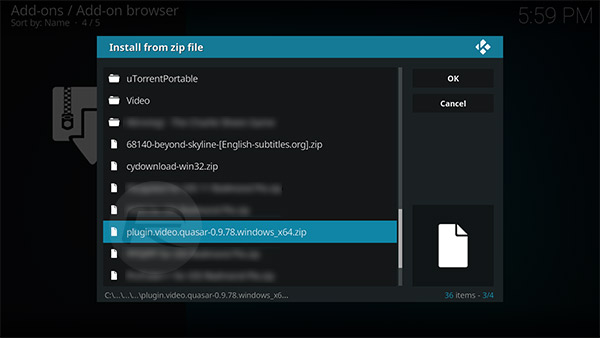
Modifying Kodi Settings
Step 1: Quasar will throw up a user-facing alert suggesting that settings need to be modified. Select OK and you will be taken to the relevant page on Kodi.
Step 2: Here, in the Control subsection, under the Control header, you will find settings options titled “Allow remote control from applications on this system” and “Allow remote control from applications on other systems”. Make sure the toggle next to these icons is both set to the Enabled position.
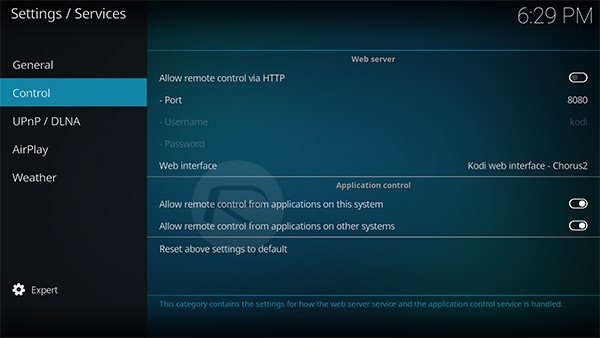
Step 3: Restart Kodi and wait for the next message to appear. This will be alerting you to the fact that the relevant Download Path is not set. Select OK. Make sure that General is selected on the left-hand side and then select “Download path (not FAT 32)”. If you’re on a Mac or Windows PC, you may be altered that a firewall is preventing Quasar to communicate with the Internet, so make sure you allow that.
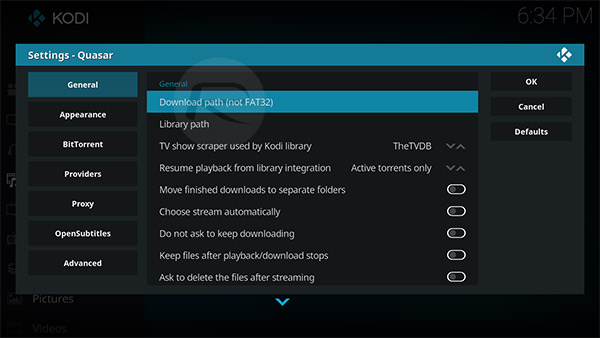
Step 4: Select the path where you want it to download on your machine and select OK.
Step 5: Now, you need to actually get some sources. Following Quasar’s installation, Kodi will prompt you with a message that the official Burst provider can be added to get you up and running with Quasar, but you can skip this as it rarely works. Select No to proceed and try and install Burst manually.
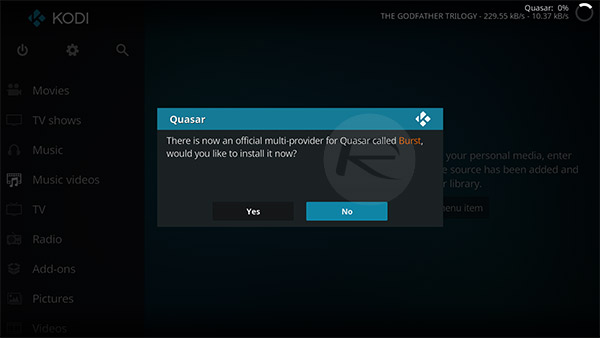
Step 6: Head over to burst.surge.sh, and download the file from the link at the bottom of the page and save the file.
Step 7: In Kodi, select the Install from zip file once again and select the file that you have just downloaded. Once again, you will get the relevant notification to let you know that it has been installed successfully.
That’s it! Simply launch the Quasar from Kodi and you can get up and running with streaming Torrents, be it TV shows, or movies.
You may also like to check out:
- Installer 5 Beta Download Registrations Now Open, Sign Up Now
- iOS 11.2.2 Jailbreak Update: What Happens After Apple Makes Software Update With chaiOS Patch Public?
- Download Electra iOS 11.1.2 Jailbreak IPA Beta Update With Bug Fix, More
- Downgrade iOS 11.2.2 To iOS 11.2.1 Or 11.1.2: Here’s What You Need To Know
- Download iOS 11.2.2 IPSW Links And OTA For iPhone, iPad, iPod touch
- Jailbreak iOS 11.2.2 / 11.2.1 / 11.2.5 On iPhone And iPad [Status Update]
- Jailbreak iOS 11 / 11.1.2 On iPhone X, 8, 7, iPad Using LiberiOS [Updated]
You can follow us on Twitter, add us to your circle on Google+ or like our Facebook page to keep yourself updated on all the latest from Microsoft, Google, Apple and the Web.

