If you’ve been inundated with iMessage spam and don’t know how to combat it, there are a couple of different avenues you can explore in the battle against the apparently prevalent spamming.
Introduced by Apple alongside iOS 5, iMessage provides a secure, speedy solution for those looking to share messages, photos, videos and other such content across iPhone, iPad, iPod touch and Mac. Sure, it gets its fair dose of downtime, but things have certainly improved over the past couple of years, and among iOS device owners, it has become a critical part of the daily IM repertoire.

Disable iMessage Completely On iOS
If you’re not a frequent iMessage user and would rather stop using it entirely in the battle against the spam, then there’s an easy way to deactivate it. At some point when you first fired up your iOS device, you would have run through the steps to activate iMessage, but if it’s proving more of a hindrance than a help, then here’s what you’ll need to do:
Step 1: Tap on the Settings icon on your device’s home screen.
Step 2: Next, tap on the Messages option.
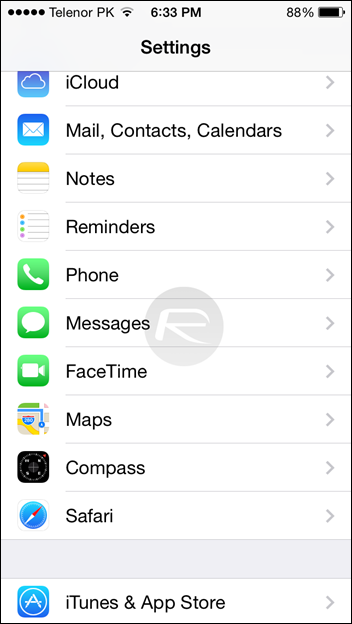
Step 3: You’ll then notice the iMessage toggle. Simply tap on it to disable iMessage, and voila, your spam problems will have been banished.
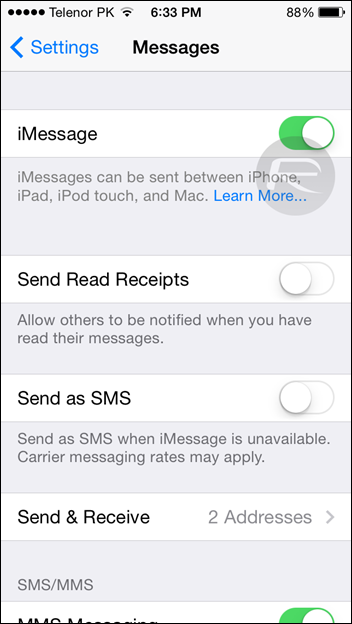
Block iMessages From Unknown Contacts On iOS
Of course, this is a bit of a militant course of action, particularly if you would still like to use iMessage to keep up with your friends, and so, here’s a less drastic way to deal with the annoyances that spam can bring.
It simply involves turning off notifications for iMessages not sent by your contacts. This does mean, of course, that if you frequently hand out your iMessage number or email address, that you may miss the initial correspondence, but it’s a small price to pay against being swamped by spam messages.
Step 1: As you might have guessed, you’ll once again need to fire up Settings.
Step 2: Once there, navigate to Notification Center.
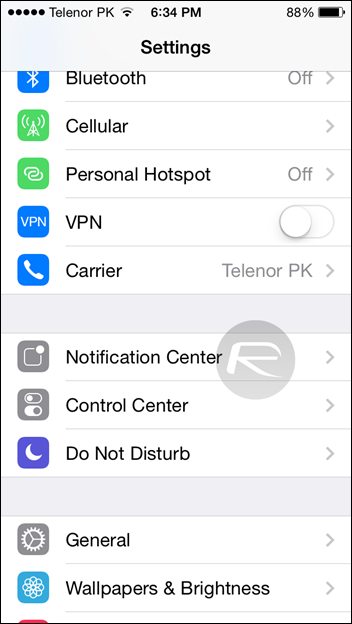
Step 3: Next, head to Messages.
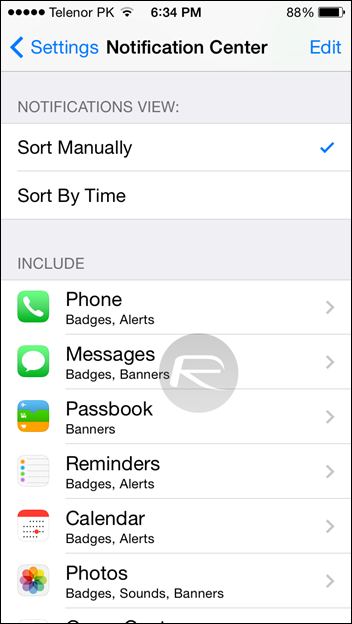
Step 4: You’ll see the option to ‘Show Alerts from Everyone’. Tap on it, and instead opt for ‘Show Alerts from My Contacts.’
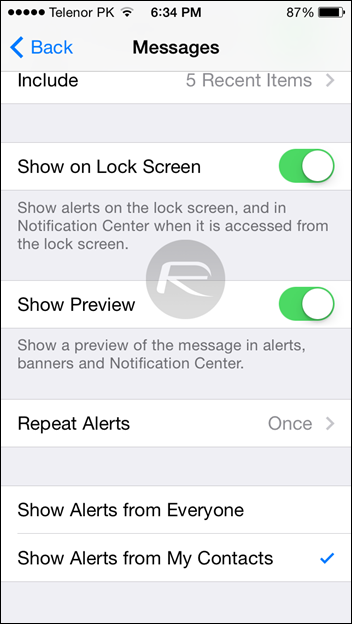
From then on, only your contact’s messages will show up through your notification set-up. It doesn’t stop spam from reaching you, of course, but aside from a little daily housekeeping, it means the nuisance messages won’t catch your attention so frequently.
Block iMessages From Unknown Contacts On Mac
iMessage is not just limited to iOS users, and it spreads across to the Mac as well, and if you have the same spamming situation on your desktop, then following the steps outlined below will ease things down significantly:
Step 1: Launch the Messages app from the Dock or Launchpad.
Step 2: Click on Messages in the status bar, followed by Preferences.
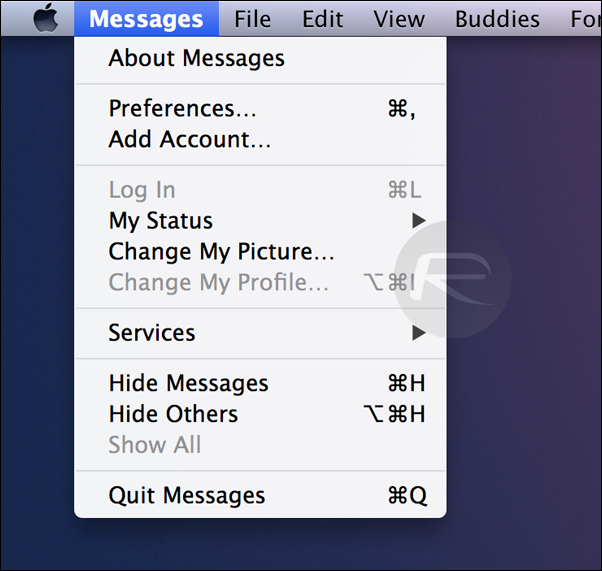
Step 3: Under the General tab uncheck the ‘Notify me about messages from unknown contacts’ in Application.
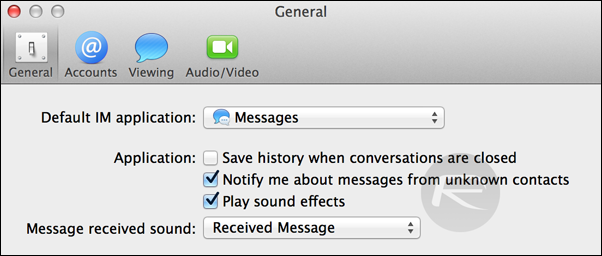
Simply as that, you won’t get a single iMessage or IM from an unknown contact here on in.
Disable iMessage Completely On Mac
Step 1: In the same Preferences window as above, click on the Accounts tab.
Step 2: In the pane on the left hand side, select the iMessage account which you want to disable.
Step 3: Uncheck the ‘Enable this account’ box, or click on ‘Sign Out’.
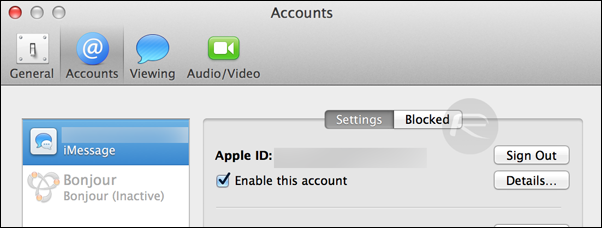
You can follow us on Twitter, add us to your circle on Google+ or like our Facebook page to keep yourself updated on all the latest from Microsoft, Google, Apple and the Web.

