Find my device feature has been available on various smartphones and tablets for a while now, including iOS (Find My iPhone since mid-2010), Android (Device Manager since 2013) and Windows phones (since late 2010).
Losing or misplacing smartphones is quite common, but as our laptops – or ultrabooks as they are evolving into – go slimmer and lighter, it is pretty easy to lose them or have them stolen as well. Apple has had this covered with Find My Mac on OS X starting with OS X 10.7.2 Lion back in 2011. It has taken Microsoft quite a while but they have finally added a similar feature to Windows 10 now. Called Find My Device, this feature is part of the recently released November Update for Windows 10. Here we show you how to enable and use it in a step-by-step guide.
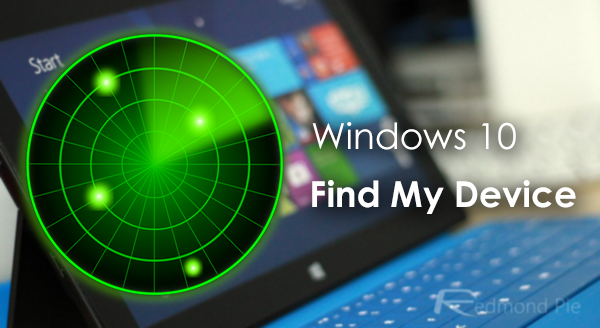
Note: This guide assumes you have already upgraded your Windows 10 copy to the latest version 1511 (November Update) and over. If you haven’t already, you can find details on it here: Download Windows 10 1511 Build 10586 ISO [November Update].
Step 1: To begin, launch the Windows 10 Settings app.
Step 2: From Settings, select Update & security.
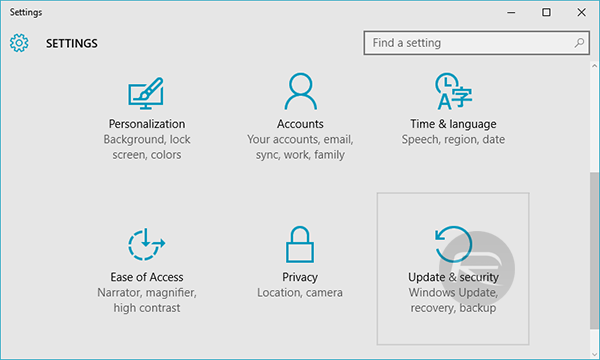
Step 3: Now select Find My Device from the sub-settings panel on the left.

Step 4: Here you will see that the feature is turned off by default and reads “Find My Device is off”. Hit the Change button under it, and Windows will ask you if you wish to save you device’s location periodically. Flip the switch to turn the feature on.
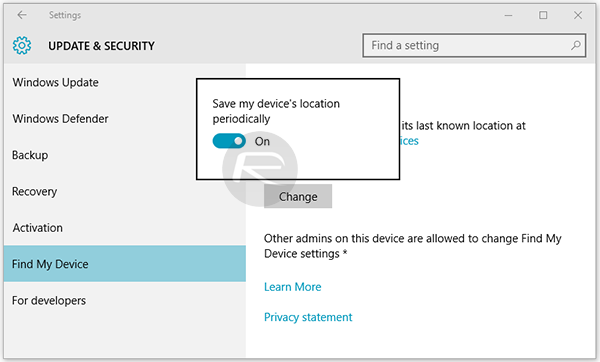
Step 5: With that set, your Windows 10 computer will save its last recorded location periodically as long as its connected to a WiFi connection. Now to check your device’s location and last active time, simply head over to the following URL: account.microsoft.com/devices.
Step 6: Login to this page using the Microsoft account credentials that the device you’re trying to locate is set with.
Step 7: Once done, you will then be shown all the devices which are under your Microsoft account and configured with Find My Device. The page will show you the last seen time, date, and location. To see an exact location, click on Find my device under the last seen status.
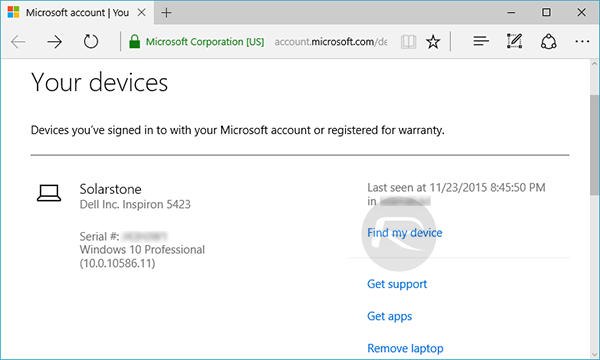
You will now be shown an approximate location of your device on Bing Maps with the usual zoom in and out option.
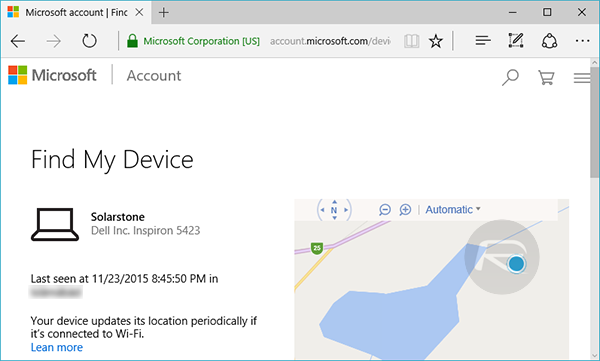
And that’s about it. The inclusion of this feature is an important one and if you’re still running an older version of Windows, perhaps it is time to get on to the latest version of Windows 10. It’s a free upgrade after all.
You may also like to check out:
- Windows 10 Product Key And Activation: How To Find It And How It Works
- Download Windows 10 Pro ISO File Without Product Key From Microsoft
You can follow us on Twitter, add us to your circle on Google+ or like our Facebook page to keep yourself updated on all the latest from Microsoft, Google, Apple and the Web.

