If you’re an iPhone or iPad user, then the chances are good that you update the software on your device pretty frequently and also pretty quickly after release, just like the vast majority of users out there.
While that’s a great thing for Apple and app developers for the most part, it can unfortunately leave users in a bit of a sticky situation sometimes.
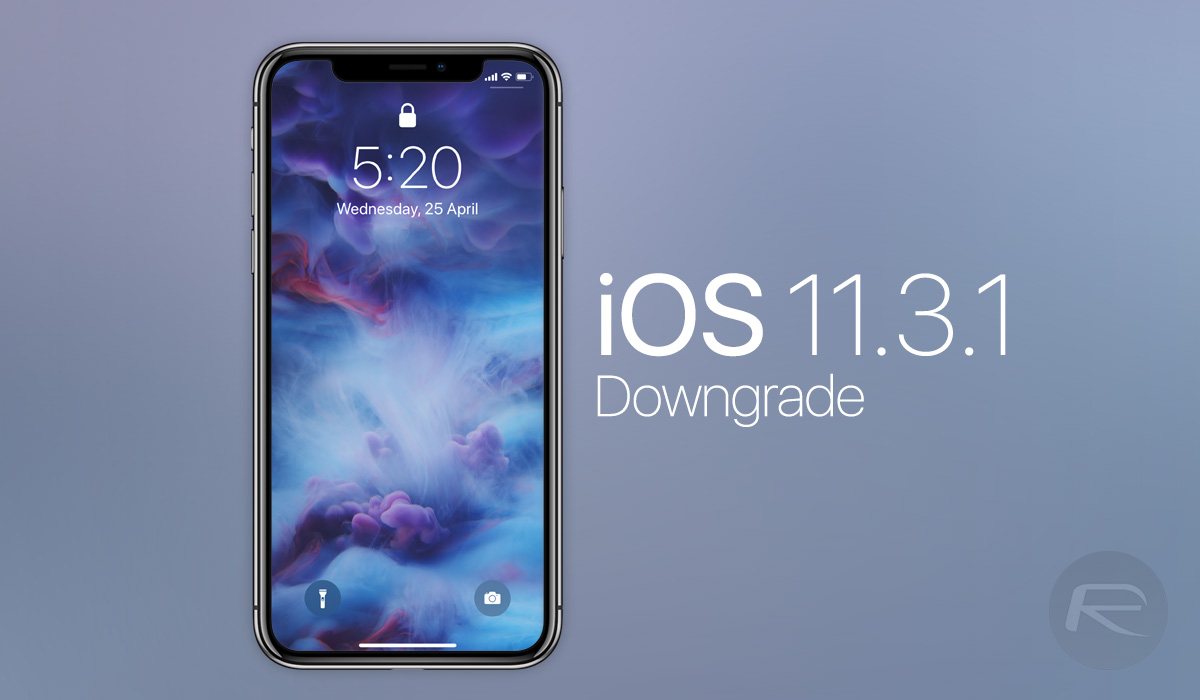
While updates to iOS generally bring either new features or important bug and security fixes, there are also some occasions where they bring problems with them. Apple is not beyond managing to break things via an iOS update itself, but there are also sometimes compatibility issues to fall foul of, be that related to some apps not behaving well post-update or some accessories not getting along well with devices that have the newer version of iOS on.
Needless to say, sometimes a downgrade is well worth a try, and while iOS 11.3.0 continues to be signed by Apple, now is your chance to downgrade.
If downgrading iOS 11.3.1 to iOS 11.3 is your plan, you should find the process fairly easy to be honest, but there are things to remember. For starters, you’re going to need a computer and if you’ve used iTunes to create a backup after updating to iOS 11.3.1, then you’re not going to be able to use that backup to restore from after downgrading to iOS 11.3 – iTunes backups are not backward compatible, unfortunately.
All that being said, here’s how you downgrade from iOS 11.3.1 to iOS 11.3 while you still can.
Step 1: First off, download the iOS 11.3 firmware file for your iPhone, iPad, or iPod touch from here.
Step 2: Once you have the file, disable Find My iPhone on your device by going to Settings > iCloud > Find My iPhone and turning the feature off.
Step 3: Next up, fire up iTunes on your computer whether that is a Mac or a PC and connect your iOS device to it. You’re going to need to put it into either DFU mode or Recovery mode. That can be a little bit of a struggle, so be sure to follow our instructions below:
- iPhone 8, iPhone 8 Plus, or iPhone X owners: DFU Mode On iPhone X / 8: Here’s How To Enter It
- iPhone 7 or iPhone 7 Plus owners: Enter DFU Mode On iPhone 7 Or iPhone 7 Plus, Here’s How
- If you have an older device, then follow the instructions here.
Step 5: With your device is all set, head back to iTunes and hold down the Option key (Mac) or the Shift key (Windows) and click on the Restore iPhone button. When prompted, select the iOS 11.3 IPSW file that you downloaded earlier.
Step 6: Finally, iTunes will work its magic and restore to iOS 11.3 as requested. Once done, you’ll be all set to either restore from a compatible iTunes or iCloud backup or, if you prefer, set your device up afresh.
See? We told you it wasn’t too difficult to do!
You may also like to check out:
- iOS 11.3.1 Release Notes, Changes, Security Content: Here’s What Is New
- Fortnite 3.6 Update With Patch Notes Released: Here’s Everything That’s New
- iOS 11.4 Beta 3 Download, Expected Release Date: Here’s What You Need To Know
- iOS 11.3.1 Jailbreak Status: New Firmware Patches An Exploit By Ian Beer
- iOS 11.2.6 Jailbreak: Userspace Security Research Platform In Development, Here’s What It Could Mean For Community
- Jailbreak iOS 11.3 / 11.3.1 / 11.2.6 On iPhone And iPad [Status Update]
- Download iOS 11.3.1 IPSW Links, OTA Update With Fix For Third-Party Screen Repair Issue
You can follow us on Twitter, add us to your circle on Google+ or like our Facebook page to keep yourself updated on all the latest from Microsoft, Google, Apple and the Web.

