Here’s how to fix Windows 10 “Working on it…” folder stuck issue in File Explorer window on your computer.
Regardless of what operating system you are running on any type of device, chances are that you are going to be interacting with files and documents stored within folders at one point or another. With Windows 10, even if you don’t explicitly create folders yourself, the system still has default ones that come with the installation.

Windows does its best to try and determine the type of folder template to use based on the content within, but if it can’t, then it can sometimes result in a 3-second or so wait time for that folder to open while displaying the “Working on it…” message along with a green progress bar in the address bar. Extremely frustrating.
If you have come across that issue, and just put up with it and accepted it as part of the experience, then you really don’t need to. If you are ready to move past the error and bring a seamless Windows 10 experience, then follow the extremely simple steps below to fix.
Step 1: If you are experiencing an issue with a specific folder, or multiple folders, then rest assured that it’s actually relatively easy to resolve. First of all in the folder in question, right-click on the empty space, and select the Customize this folder… option from the context menu.
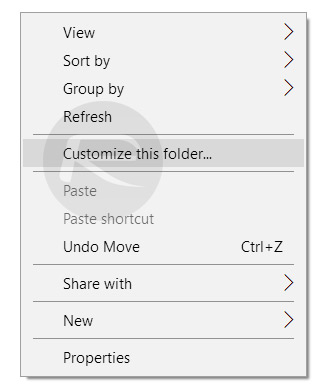
Step 2: This will open up the properties window of the folder in question, directly into the Customize tab. This should instantly put you in a position where you can select different options and preferences to tailor that folder to your choosing.
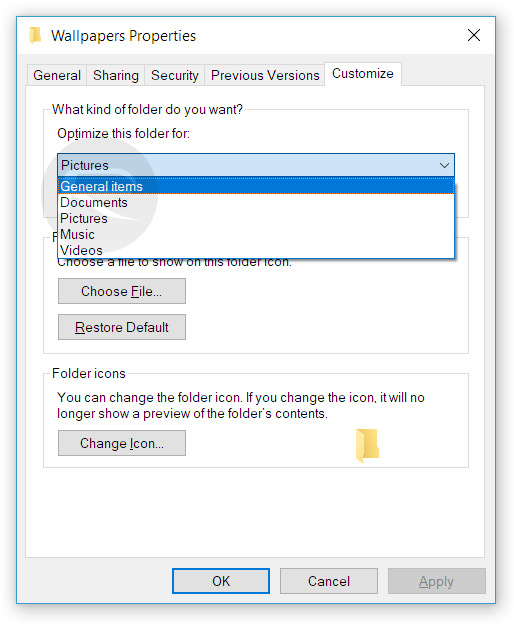
Step 3: Within Customize, there is an option titled “Optimize this folder for:” with a drop-down box next to it. Select that drop-down to see the available options. This will include “General items”, “Documents”, “Pictures”, “Music”, and “Videos”.
Step 4: Out of that list, select the General items option. Click Apply or OK to save those changes and voila! Done.
You should now hopefully be able to open the desired folder(s) without any of the prolonged waiting time that you were previously experiencing.
You may also like to check out:
- Fix Windows 10 Creators Update Install Stuck Issue, Here’s How
- Fix Windows 10 Creators Update Audio / Sound Issue After Upgrade, Here’s How
- Download Windows 10 Update Assistant For Creators Update
- Download Windows 10 Pro ISO File Without Product Key From Microsoft
- Download ISO: Windows 10 Creators Update 1703 Build 15063 Released
- Windows 10 Product Key And Activation: How To Find It And How It Works
You can follow us on Twitter, add us to your circle on Google+ or like our Facebook page to keep yourself updated on all the latest from Microsoft, Google, Apple and the Web.

