Reports are coming in that the Windows 10 Anniversary Update woes continue for some users. This time, the problem is arising on the webcam front with users reporting their cams to be freezing after prolonged use. Luckily there’s a fix for that!
Microsoft’s recently released Windows 10 Anniversary Update undoubtedly brought with it a lot of positives, such as new features and functionality that make Windows 10 an overall more pleasant experience, but as has been discovered over the course of the last few weeks, it has been bundled with a number of issues and niggles that have been affecting users globally.
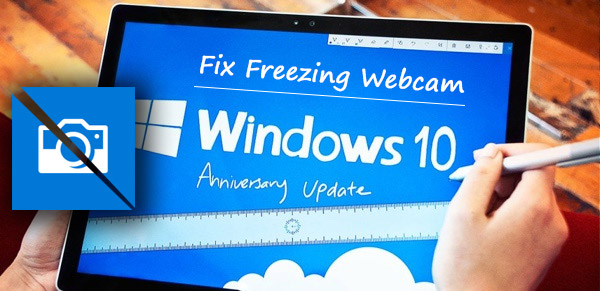
This nagging webcam issue has been reported directly to Microsoft, and while the software giant has acknowledged the existence of this bug, it appears the official fix will arrive no sooner than September. Till then, let us guide you through this step-by-step guide on how to prevent your webcam from freezing after prolonged use on Windows 10 Anniversary Update.
Note: Fixing this particular issue means making some changes to the Windows Registry. It’s very important that you have an understanding and a familiarity of making changes to the Registry before going through with this process. Your current machine and Windows installation could be damaged if something is changed or amended that shouldn’t be, so please take that into account before proceeding. It’s also very important to perform a full backup of the machine prior to running through these steps.
Step 1: We first of all need to get into the Windows Registry. You can do this easily by typing in “regedit” in the search field and hitting the Enter key.
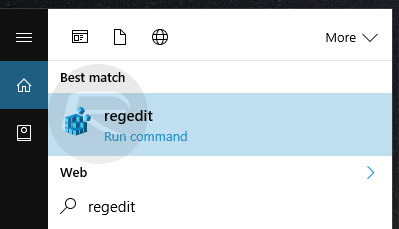
Step 2: When asked if you wish to continue making changes to your device, click the Yes button.
Step 3: Inside of Windows Registry, navigate to the following path using the directory tree on the left-hand side: HKEY_LOCAL_MACHINE\SOFTWARE\WOW6432Node\Microsoft\Windows Media Foundation\Platform.
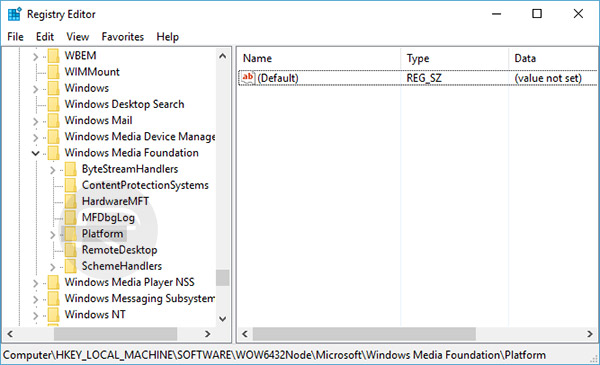
Step 4: In the main window on the right-hand side, right click using your mouse or trackpad and select New > DWORD (32-bit) Value.
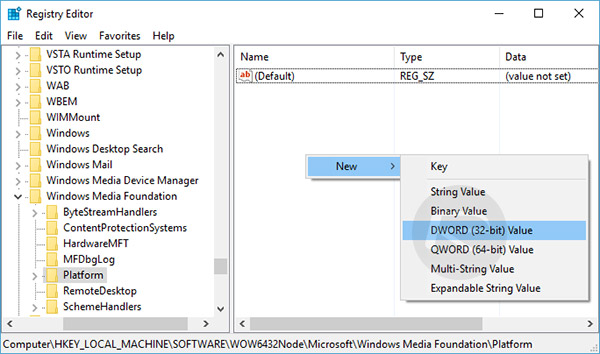
Step 5: Name the new key EnableFrameServerMode and hit the Enter key.
Step 6: When the new key has been created, double-click on the key and make sure that its Value data entry is set to 0.
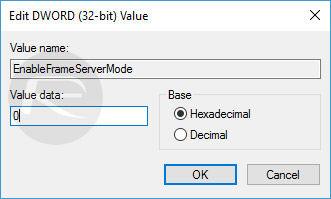
Step 7: Click OK to exit the key and then restart the computer to make sure that the Registry edits take effect.
And there you have it. You should now be able to make a call using something like Skype, or similar, and the freezing issue that was previously experienced on the device’s webcam should no longer be a problem.
You’ll need to remember to make a note of this Registry change as Microsoft will likely introduce an official fix in the coming weeks for this, meaning that you will quite possibly need to head back into the Windows Registry and delete this new key. For now, enjoy those seamless video calls.
(Via: WithinRafael [Twitter])
You may also like to check out:
- Windows 10 Product Key And Activation: How To Find It And How It Works
- Download Windows 10 Pro ISO File Without Product Key From Microsoft
- How To Fix Windows 10 Anniversary Update Problems [Guide]
- Fix Slow Downloads Folder Issue In Windows 10, Here’s How
- Fix Windows 10 Anniversary Update Freeze Problem, Here’s How
You can follow us on Twitter, add us to your circle on Google+ or like our Facebook page to keep yourself updated on all the latest from Microsoft, Google, Apple and the Web.

