Here are some tips to help fix iOS 13 / 13.1 Bluetooth not working, permission or disconnection issues that you might be facing on your iPhone or iPad.
Apple’s iOS 13 brings with it a ton of changes and improvements, but that doesn’t mean that it is flawless. Like other versions of iOS, some people still have issues with Bluetooth and will be on the hunt for fixes.

Hopefully, a future release of iOS will squash all of these little bugs for once and for all, but with Bluetooth being as finicky as it is, we’re not going to go about holding our breath.
For now, if you’re experiencing any of these issues, you’re in the right place.
- Unable to connect to a particular Bluetooth device.
- Crackling sound Or poor sound quality.
- Bluetooth devices aren’t visible.
- Skipping or stuttering of audio.
If that sounds like something you’re experiencing, here are some of the potential fixes that you should probably be trying.
Restart Your Devices
Yes, it’s the nuclear option but you’d be surprised how often it works. Restart your iPhone or iPad as well as the device you’re having issues with.
Reset Bluetooth
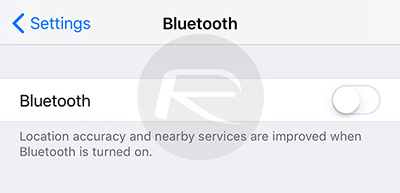
If you’d rather try something a little less drastic, just restart your device’s Bluetooth stack. Go to Settings > Bluetooth and then toggle it off and back on again.
Forget Devices
Sometimes you need to tell your iPhone or iPad to completely forget the device in question. To do that:
Step 1: Open the Settings app and go to Bluetooth.
Step 2: Tap on the “i” icon beside the device’s name that you’re having problems with.
Step 3: Tap on the Forget This Device button and confirm.
Step 4: Now pair your iPhone or iPad with the device once more.
Similar to restarting your device, you’d be surprised how often that can kill some gremlins.
Reset Network Settings
We’re starting to run out of options, so let’s reset all of your network settings. The problem is that this will also mean that you need to re-enter all of your WiFi passwords, too. But it’s a small price to pay if it works!
Step 1: Open the Settings app and navigate to General > Reset.
Step 2: Tap Reset Network Settings.
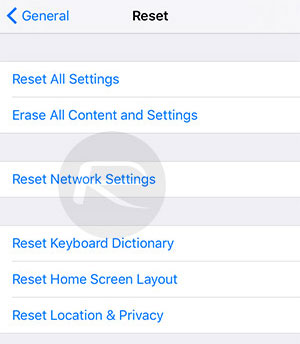
Step 3: You’ll be asked to enter your passcode.
Step 4: Confirm you want to reset the settings.
Once your device restarts, try your Bluetooth device again.
Restore Your device
Restoring your device and then starting afresh is nobody’s idea of fun. But we’re scraping the barrel now. We’ve run through how to do that before, so be sure to check our guide out.
Visit Apple
If all else fails it might be time to head into an Apple Store or Apple Authorised Repair Center. If you don’t have one local to you, give Apple a call or chat with them via the website or Apple Support app.
You may also like to check out:
- Best iPhone 11, 11 Pro Max Case With Slim, Wallet, Ultra-Thin Design? Here Are Our Top Picks [List]
- iPhone 11 / 11 Pro Max Screen Protector With Tempered Glass: Here Are The Best Ones
- Download iOS 13 GM IPSW Links & Install On iPhone XS Max, X, XR, 8, 7, Plus, 6s, iPad, iPod [Tutorial]
- iOS 13 / 13.1 Final Version Release Date Announced By Apple
- Download iOS 13 GM IPSW Links And OTA For iPhone
- iPhone 11 Vs iPhone 11 Pro Vs 11 Pro Max Vs XR / XS / Max [Specs Comparison]
- iOS 13.1 Beta 3 Profile File Download Link Without Dev Account, Here’s How
- Download iOS 13.1 Beta 3, iPadOS 13.1 Beta 3 IPSW Links, OTA Update For iPhone, iPad
- Jailbreak iOS 13 / 13.1 Status Update [Continuously Updated With Latest Info]
- iOS 13 GM Profile File Download Link For OTA Update, Why Is it Not Available?
You can follow us on Twitter, or Instagram, and even like our Facebook page to keep yourself updated on all the latest from Microsoft, Google, Apple, and the Web.

