Here’s how to enable virtual touchpad feature in Windows 10 Creators Update and later on your PC.
The Windows 10 Creators Update introduced a ton of new functionality to those installing it. Baked into those new features is the ability to enable a new virtual touchpad experience. We are going to look at how you can quickly and efficiently enable that new virtual touchpad experience with the Creators Update installed. As you might imagine, it is actually extremely easy to get the new experience activated.
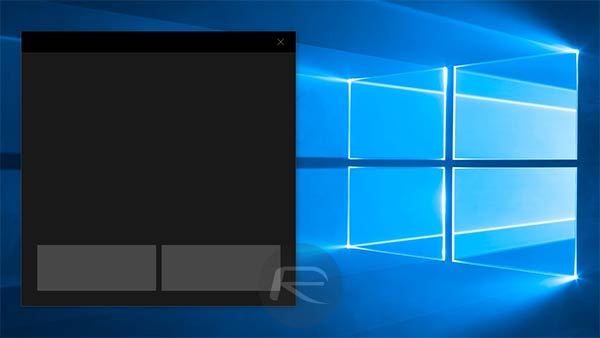
Once it is up and running you’ll get a new interface with a gorgeous dark theme as well as a new feature that is designed to allow users to do things like control PowerPoint when another input device isn’t available. Carry on with the instructions below to get up and running with this new feature immediately.
Step 1: To begin the process you are going to need to right-click on the Taskbar.
Step 2: Performing that right-click action will produce a new contextual menu with an array of options within. Inside that menu is an option called Show touchpad button. This will only be accessible and offered on touchscreen-enabled devices. Select that option.
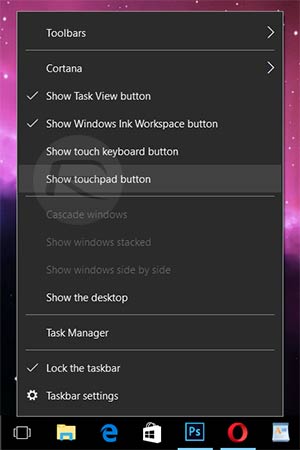
Step 3: Selecting that option will put a new touchpad icon in the bottom-right of the taskbar.
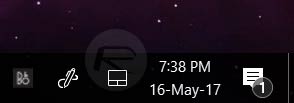
Step 4: Click on that to open the new touchpad virtual experience. You will instantly notice a new box appear on the interface. That is representative of the touchpad experience introduced with the Windows 10 Creators Update. It looks just like a trackpad on a laptop with similar visuals and two associated buttons with it for input. It can also be moved around the screen with ease for those that prefer to have it in a different location.
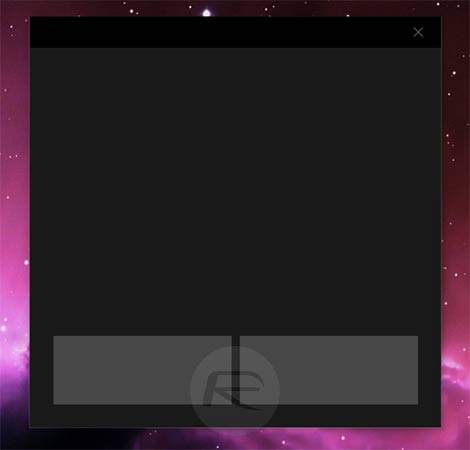
And there you have it. Going through that process will mean that you will have a virtual touchpad experience on your device.
One of the great things about this new virtual touchpad experience is that it also comes equipped with an array of configurable options to entirely get the experience as each individual user would like.
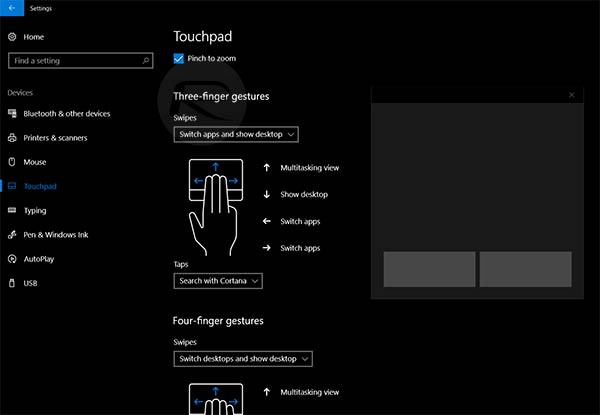
For those that love the virtual touchpad, but want to customize the experience, navigate to Settings > Devices > Touchpad to get an understanding of exactly what can be amended and configured.
You might also like to check out:
- Download Windows 10 Pro ISO File Without Product Key From Microsoft
- Windows 10 Product Key And Activation: How To Find It And How It Works
- The Best Kodi 17 Krypton Skins / Themes [2017 Edition]
- Download iOS 10.3.2 Final Version IPSW Links For iPhone And iPad
- How To Downgrade iOS 10.3.2 / 10.3.1 / 10.3 On iPhone Or iPad
- iOS 10.3.2 Release Notes / Changelog: Here’s What Is Changed
- Jailbreak iOS 10.3.2 / 10.3.1 / 10.3 / 10.2.1 For iPhone And iPad [Latest Status Update]
You can follow us on Twitter, add us to your circle on Google+ or like our Facebook page to keep yourself updated on all the latest from Microsoft, Google, Apple and the Web.

