Here’s how to duplicate iOS apps running on an iPhone or iPad using a Windows 10 computer without jailbreak being required.
Have you ever wondered if it was possible to duplicate apps on a non-jailbroken iOS 10 devices using a Windows PC? This would essentially mean that you would have two or more instances of the same application installed at the same time, which could be perfect for things like running multiple Facebook or Instagram accounts without having to log in and out of apps.

We don’t need to know exactly why you want to run two or more instances of the same app on your device. After all, your reasons are most definitely your reasons. But what we do know is that if you have a non-jailbroken iOS 10 device, as well as a Windows-based laptop, you’ve already taken a large bite out of this process. Just like how we showed you recently on how to do this using a Mac computer, simply follow the simple steps below to achieve this app duplication on your iPhone using a Windows computer.
Step 1: First of all, you are going to need a few things installed on your Windows computer. We’ve included a bulleted list of these below for ease:
- The latest version of iTunes installed from apple.com/itunes/download.
- Cydia Impactor tool by Saurik. Head over to cydiaimpactor.com to download the tool.
- A plist editing tool for Windows, along the lines of plist Editor Pro or similar. Head over to icopybot.com/plist-editor to download the tool.
Step 2: With those items installed, you will also now need the IPA file of the app that you essentially want to duplicate onto the device. Take that file and rename the “.ipa” extension to “.zip” and extract the contents.
Step 3: Enter that newly extracted folder, look for the Payload folder, drag it out onto your desktop and open it.
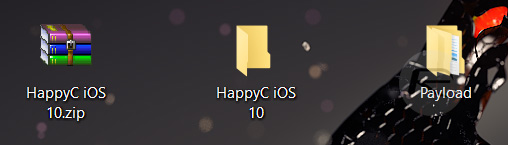
Step 4: Within that folder, you will find a .app folder named according to the app name. Enter that folder, and using the Search field at the top of the window, search for the word “info“. This will bring back a file called info.plist.
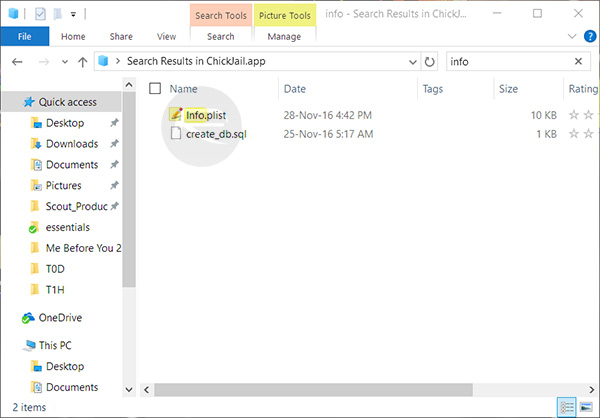
Step 5: Right-click on the info.plist file, select Open with from the contextual menu, and then make sure that you open it with the previously installed plist editor of choice.
Step 6: When this program opens, click on Edit at the top, and then select Find. In the search box, look for the word bundle. Search through the bundle entries until you find CFBundleIdentifier. Take the original identifier and append it something unique like “123”. Hit File and then Save.
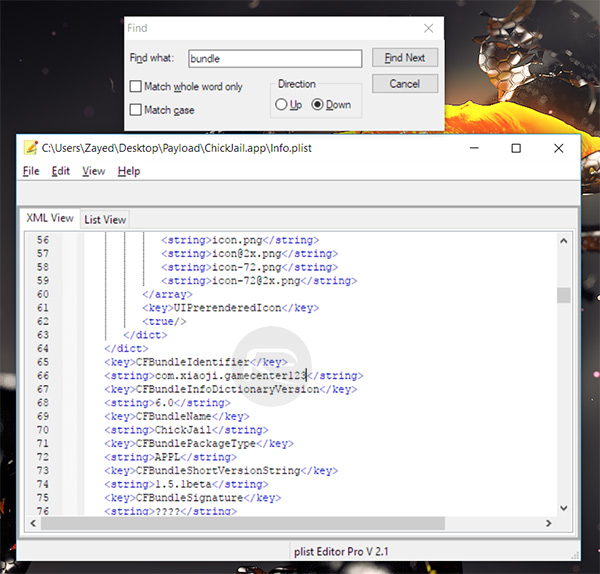
Step 7: Exit all of the way out to your desktop, right-click on the Payload folder, select Send to and then compress it to a ZIP file.
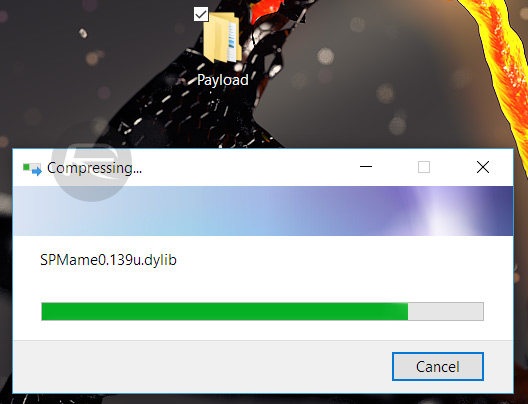
Step 8: Take the compressed file, and like previously, change the extension name, but this time change the extension from a .zip to .ipa and call the app something relevant to what it actually is.
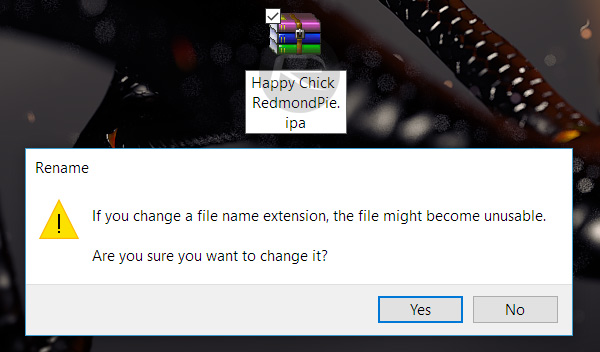
Step 9: Launch the Cydia Impactor app and ensure that it knows your device is connected via USB. Drag the IPA into Cydia Impactor and then follow the steps through to put in your Apple ID details. For detailed instructions, check out our guide here: Sideload iOS Apps On Windows, Mac With Cydia Impactor Without Jailbreak, Here’s How.
Step 10: The app will now be installed on the device. Launch Settings > General > Profile & Device Management. Select your own Apple ID and then select Trust. On some iOS versions, this option might be available at General > Profile(s) & Device Management or General > Device Management.
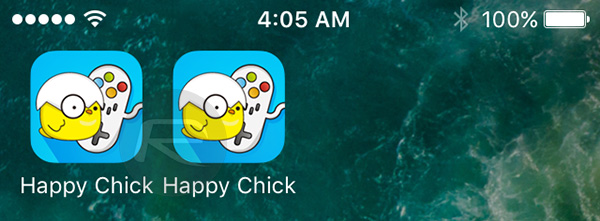
You can now actually launch the official App Store, search for the standard version of this app, and download it to your device as normal. This is because the Bundle Identifier associated with the first version has been changed meaning that iOS classes them as two apps.
You may also like to check out:
- How To Duplicate Apps On iOS 10 Without Jailbreak
- Jailbreak iOS 10.3.1 / 10.3 / 10.2.1 For iPhone And iPad [Latest Status Update]
- Download Tinder++ IPA On iOS 10 [No Jailbreak Required]
You can follow us on Twitter, add us to your circle on Google+ or like our Facebook page to keep yourself updated on all the latest from Microsoft, Google, Apple and the Web.

