Here’s how to downgrade iOS 12.1 to iOS 12.0.1 on your compatible iPhone, iPad or iPod touch the right way.
As usual, Cupertino-based Apple Inc. is churning through the semi-regular updates ensuring that compatible mobile devices are continually benefitting from upgrades, feature improvements, and overall stability enhancements.
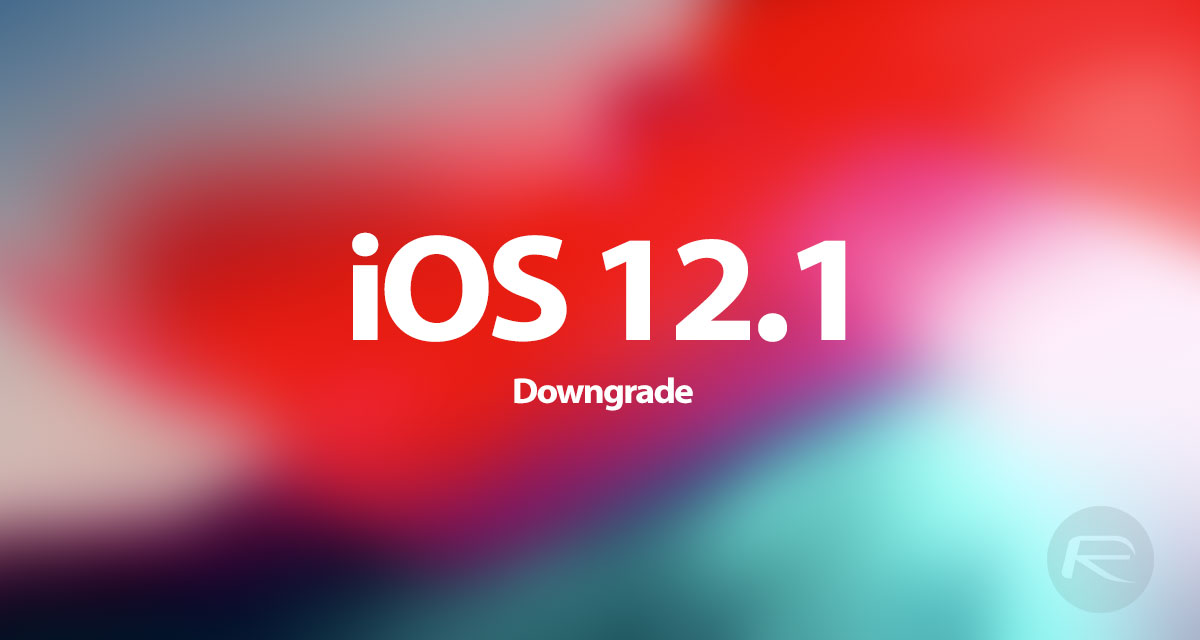
However, not all of those updates always appeal to users, and, as such, some may actually want to roll back from the latest iOS 12.1 release to a version deemed more stable on an individual basis.
Apple is currently only signing iOS 12.0.1, making a rollback to iOS 12, or even iOS 11.x.x, impossible. So, with that in mind, let’s take a look at the process of taking iPhone, iPad, or iPod touch from iOS 12.1 to iOS 12.0.1. You will need to have the following before proceeding:
- A PC or Mac machine with Apple’s latest iTunes installed
- Be in possession of the correct iOS 12.0.1 firmware (IPSW) file for your device. You can download iOS 12.0.1 IPSW from here.
- An understanding that signing limitations prevent you from going back any further than iOS 12.0.1
Let’s jump straight in and take a look at the downgrading process:
Step 1: As mentioned above, you need the correct IPSW file for your specific device. If you don’t have that in your possession already, then you can download iOS 12.0.1 for your individual device model from the links above.
Step 2: You also need to have the Find My iPhone feature disabled on the device. Navigate to Settings > iCloud > Find My iPhone and ensure that the feature is turned OFF. When prompted, provide the relevant details to confirm the change.
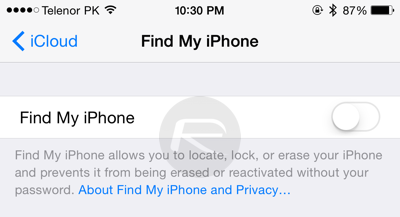
Step 3: Launch iTunes on your PC or Mac and make sure that the device is connected via USB. Put the device into DFU Mode. If you don’t know how to do this then you can follow the links below that best suit your device type:
- iPhone 8 / 8 Plus, or iPhone X / XR / XS / XS Max owners: DFU Mode On iPhone X / 8: Here’s How To Enter It
- iPhone 7 or iPhone 7 Plus owners: Enter DFU Mode On iPhone 7 Or iPhone 7 Plus, Here’s How
- If you have an older device, then follow the instructions here.
Step 4: With all of the above complete, make sure your device is selected in iTunes and hold down the Option key (Mac) or the SHIFT key (Windows) and click on the Restore iPhone/iPad button within the iTunes interface. You will be given a new dialogue window that will enable you to select the IPSW file that you downloaded above.
Step 5: Once that file has been selected and thrown into the iTunes mix, you can sit back, put your feet up, and wait patiently for iTunes to handle its business. You can even grab yourself a coffee if that’s how you want to pass the time.
Once iTunes has complete its work, you will be given a restored iPhone or iPad running iOS 12.0.1.
You may also like to check out:
- iOS 12.1 Jailbreak, Should You Upgrade?
- iOS 12.1 Release Notes, Changelog, Security Content Details Released [Final Version]
- Download iOS 12.1 Final IPSW Links, OTA Update For iPhone And iPad
- Jailbreak iOS 12.1 / 12.0.1 / 12 On iPhone And iPad [Status Update]
You can follow us on Twitter, add us to your circle on Google+ or like our Facebook page to keep yourself updated on all the latest from Microsoft, Google, Apple, and the Web.

